Please Note: Outlook 2016,2019 and Microsoft 365 are now only supported, if you have an earlier version you will need to upgrade
Step 1
Click on the Windows Start Menu icon
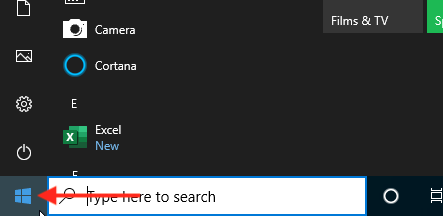
Step 2
Search for Control Panel in the search box, then click Control Panel in the search results under Best Match
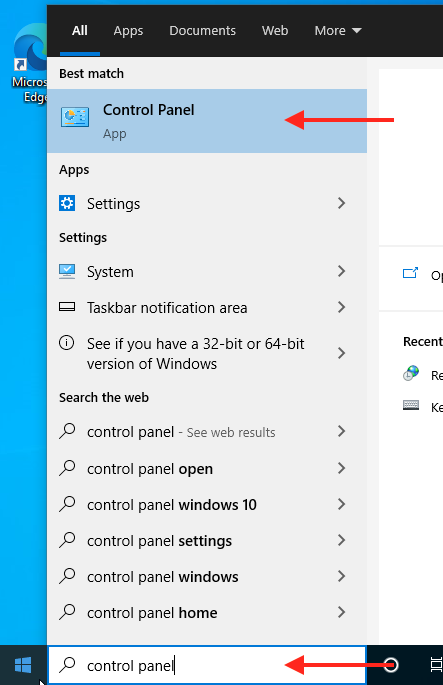
Step 3
Search for Mail using the search bar in the right of the control panel
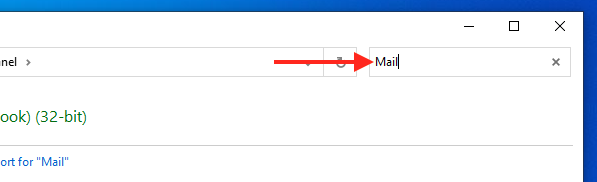
Step 4
Click Mail (Microsoft Outlook) (Ignore the 32-bit in brackets)
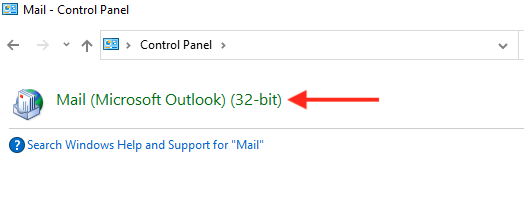
Step 5
Click Show Profiles, then Add...
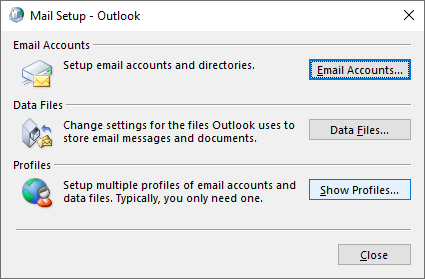
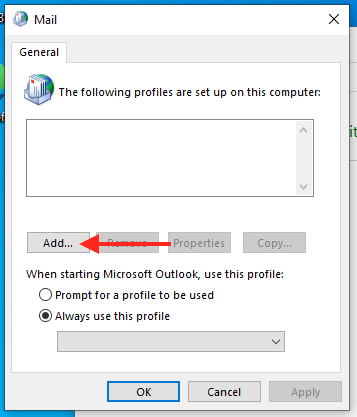
Step 6
Enter a Profile Name, this can be set to anything and click OK
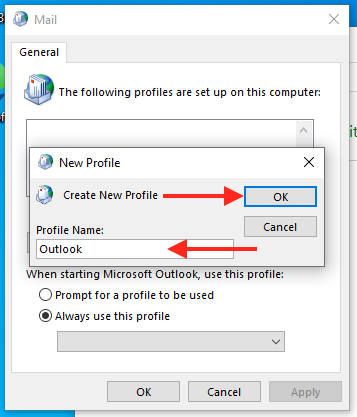
Step 7
Complete the following and click Next
- Your Name: Your Name
- Email Address: Your Office 365 email address
- Password: Your Password
- Retype Password: Confirm Password

Step 8
Enter your Email Address and click Next (Your email address may already be auto-populated)
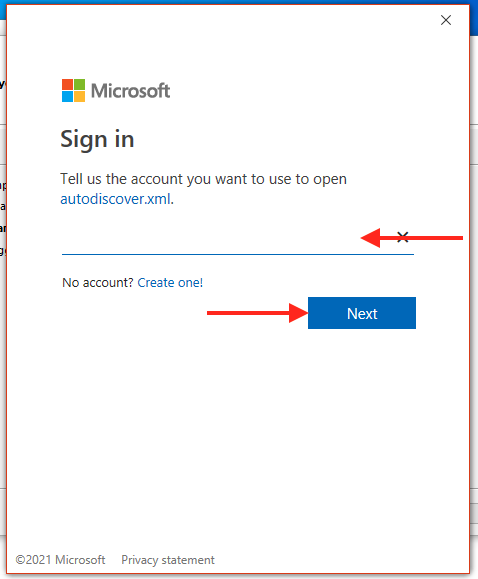
Step 9
Enter your password and click Sign in
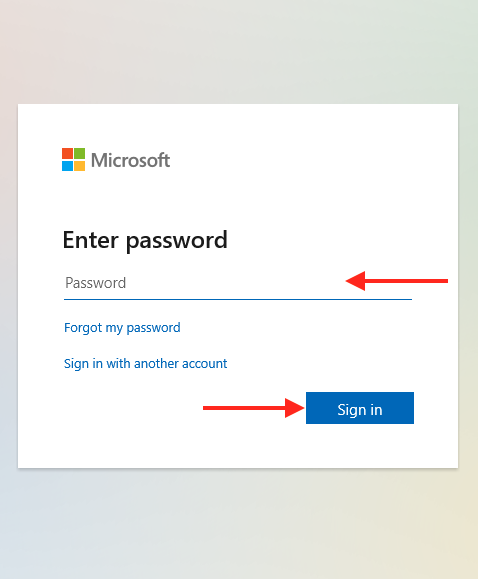
Step 10
Click No, sign in to this app only
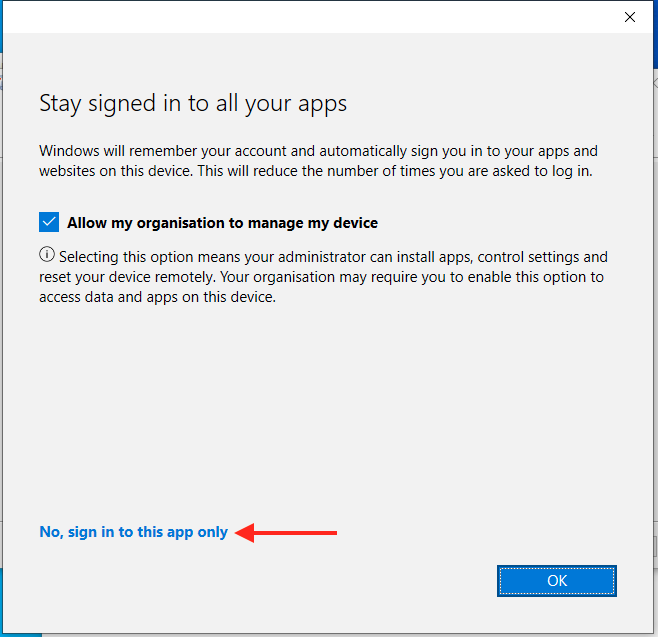
Step 11
Uncheck Set up Outlook Mobile on my phone too and then click Finish to complete setup
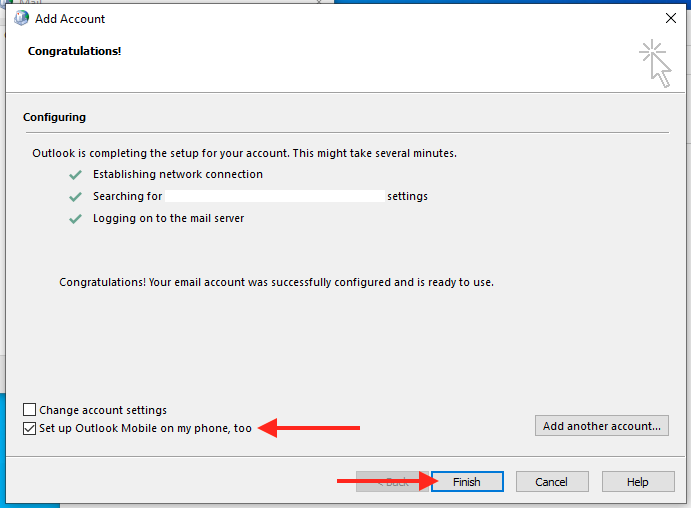
Step 12
On the Mail windows, check Always use this profile then from the drop-down menu select the profile you have just created this will ensure you connect to the correct profile if you have multiple profiles
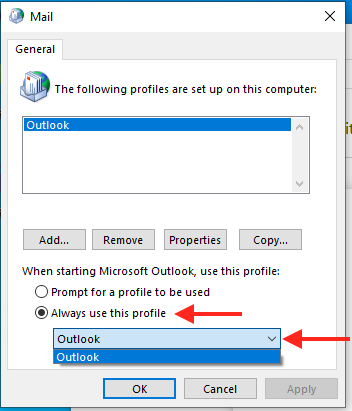
Step 13
Click OK
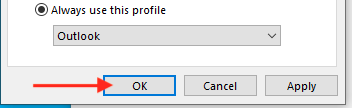
Step 14
You can now open Outlook

