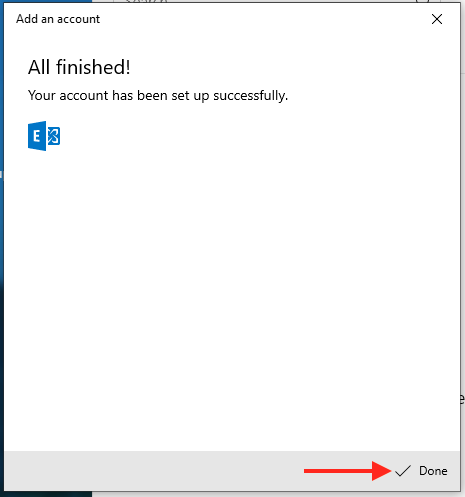Step 1
Click on the Windows Start Menu icon and open Mail
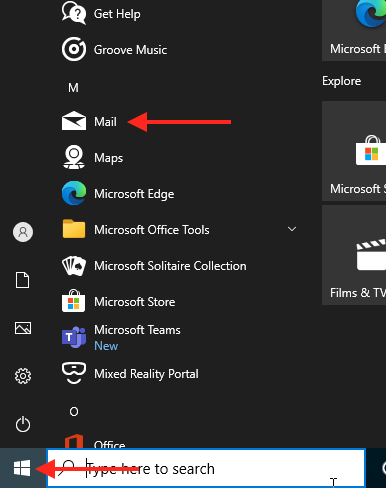
Step 2
Click Add account - If you don't see this screen go to Step 4
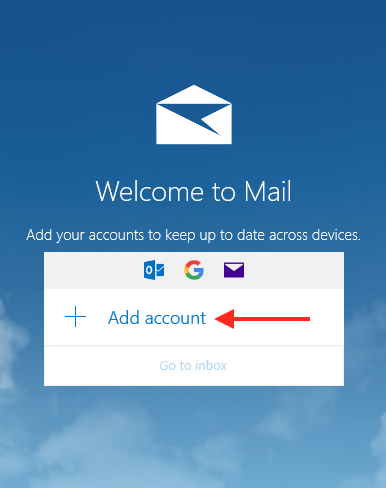
Step 3
Enter your Email address then go to Step 6
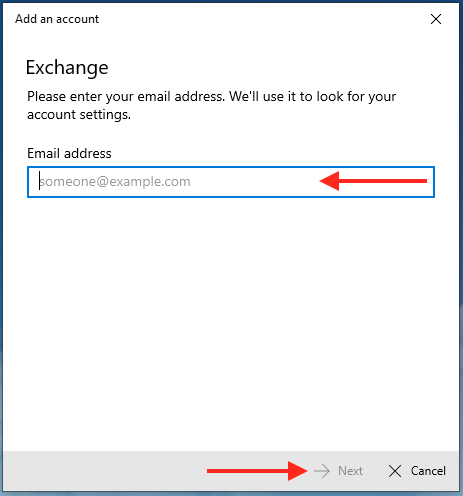
Step 4
Click Accounts
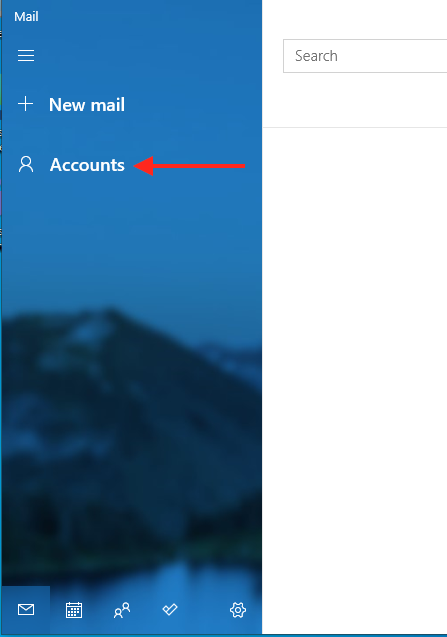
Step 5
Click Add account
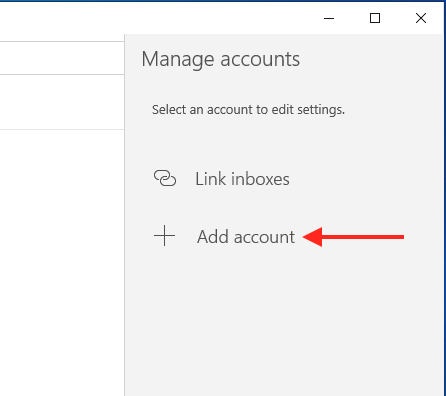
Step 6
Click Exchange
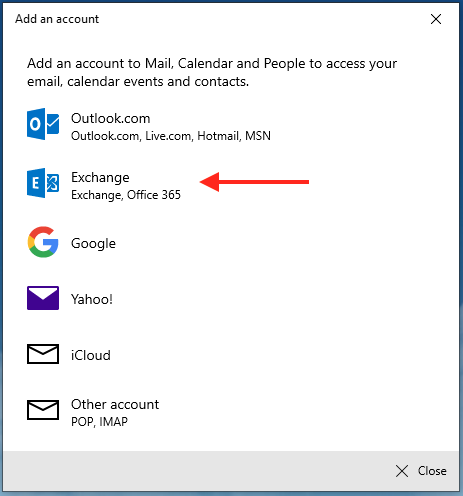
Step 7
Enter your Email address and Password, then click Sign in
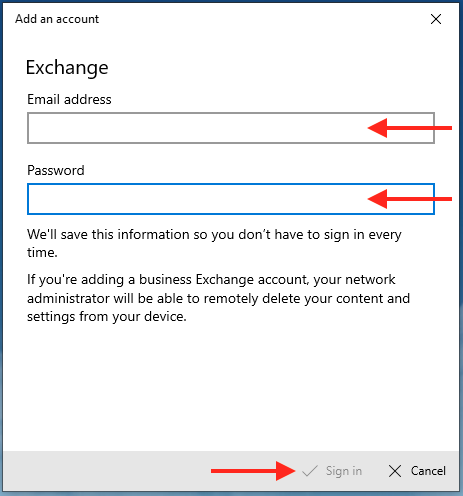
Step 8
Enter your Email address, Password and Username then click Sign in (Your username is your email address)
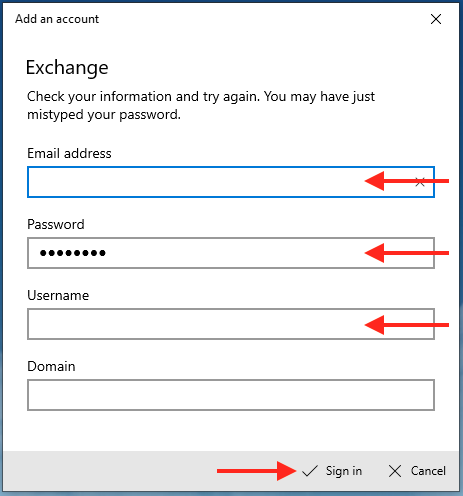
Step 8
Click Advanced
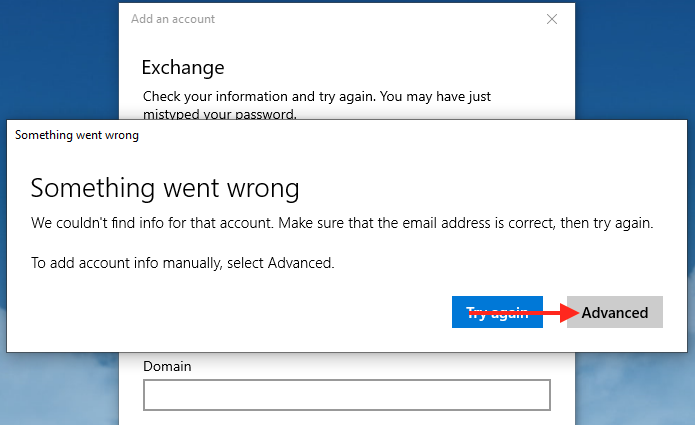
Step 9
Scroll down the page and enter the following then click Sign in
- Username: Email address
- Server: outlook.office365.com
- Acciubtname: Your name or what you want the account to be called
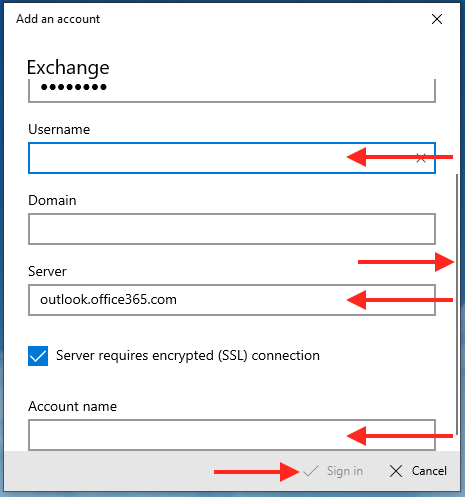
Step 10
Click Done to complete the setup