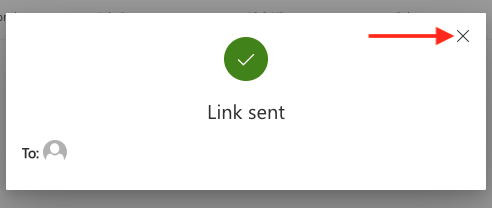Important Note: You will need to either be on a OneDrive for Business subscription or Business Basic and above subscription to use OneDrive
Step 1
Go to https://portal.office.com/
Step 2
Enter your Email Address and click Next

Step 3
Enter your Password and click Sign in

Important Note: If you have Multi-Factor Authentication enabled follow the on-screen instructions to continue
Step 4
Click Yes to stay signed in

Important Note: If you are asked to either sign in with Work or School Account or Microsoft Account, Please select Work or School Account
Step 5
Click the waffle icon (Nine Dots) then click OneDrive
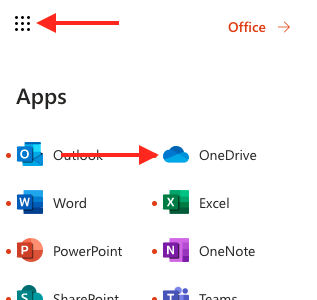
Step 6
Hover over the file or folder you want to share, then click the Three dots
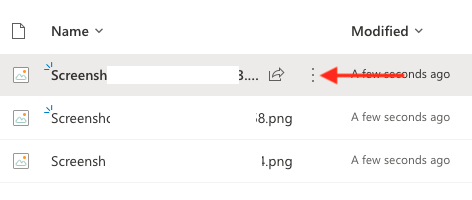
Step 7
Click Share
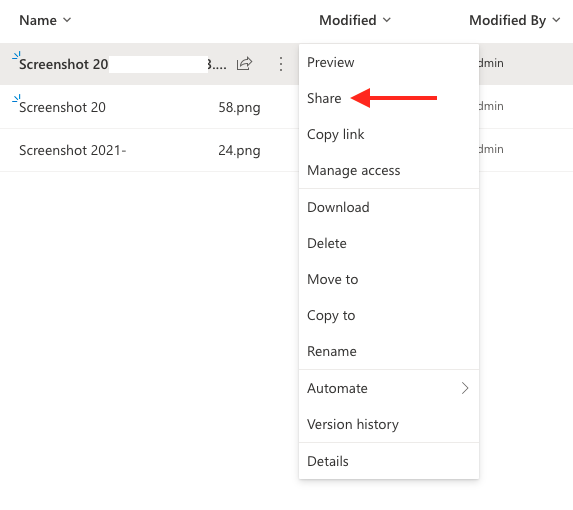
Step 8
Click Anyone with the link can edit
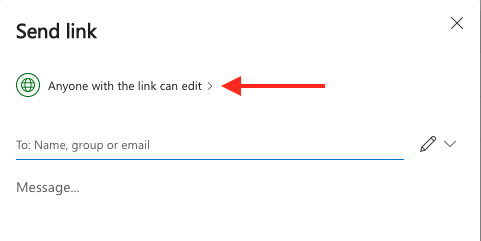
Step 9
Select how you would like the link to work and click Apply
- Anyone with the link - Gives access to anyone who receives this link, whether they receive it directly from you or forwarded it from someone else. This may include people outside of your organization.
- People in <organisation> with the link - Give anyone in your organisation who has the link access to the file, whether they receive it directly from you or forwarded from someone else.
- People with existing access - This can be used by people who already have access to the document or folder.
- Specific people - Gives access only to the people you specify, although other people may already have access. If people forward the sharing invitation, only people who already have access to the item will be able to use the link.
- Allow Editing - When you share items with this type of link, people can edit files, can add files in a shared folder, and can delete files in a shared folder if they're signed in. Recipients can forward the link, change the list of people sharing the files or folder, and change permissions for recipients. Uncheck this if you only want read access.
- Set expiration date - Set an expiration date when you want the link to expire
- Set password - Set a password on the file or folder you are sharing
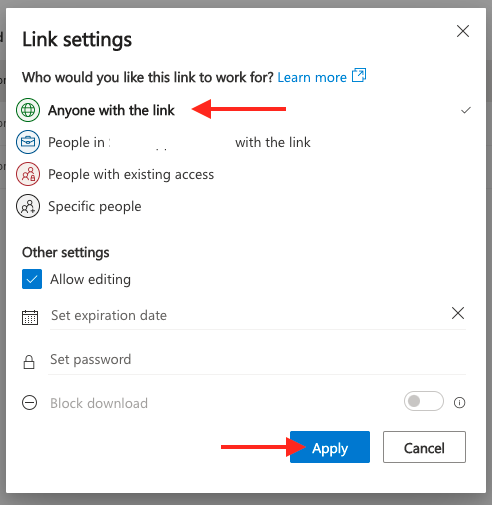
Step 10
Enter the following, then click Send
- Email address of the people to want to share with
- Optional: Enter a message which will be included with the link
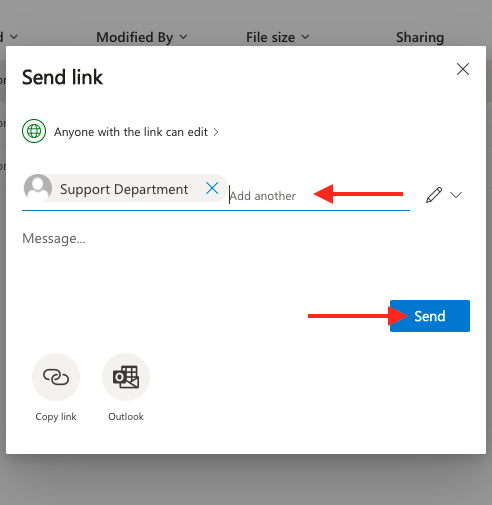
Step 11
Everyone, you sent the sharing request to will then receive an email containing the link which will allow them to open the file or folder, to finish click the X to close