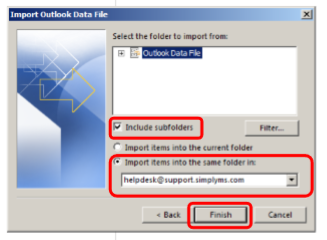Export
Click File in Outlook
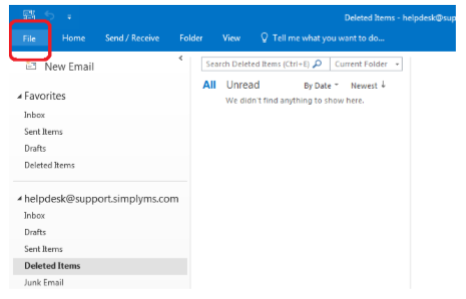
Select Open & Export, then Import/Export (In Outlook 2010 is found under Open then Import)
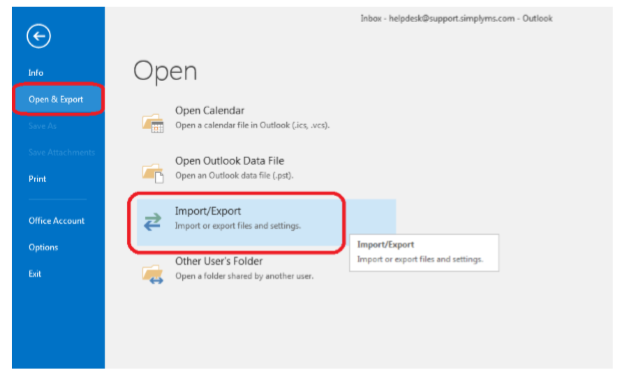
Select Export to a file and click Next
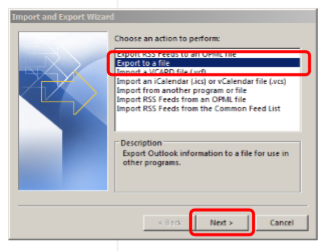
Select Outlook Data File (.pst) and click Next
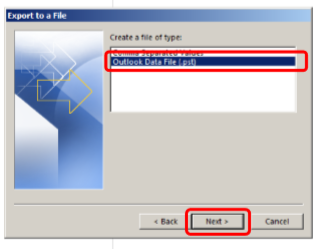
Select the folder labelled your email address (Tick Includes Subfolders) and click Next
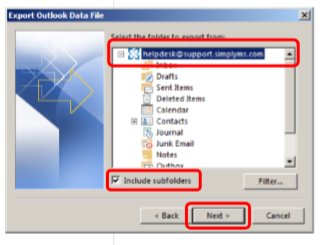
Now click Browse and locate where you want the data file to be saved (Desktop is recommended) and Click Finish
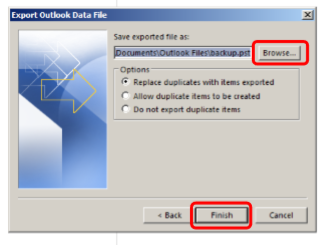
You will be asked to enter a password, you don’t need to do this just click OK
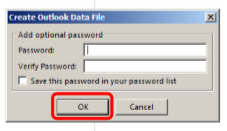
Your mailbox will now start exporting (This may take a while depending on the size of the mailbox)
Import
Click File in Outlook
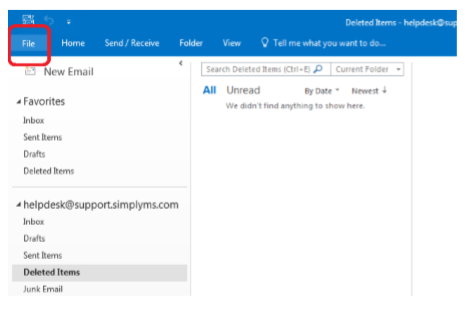
Select Open & Export, then Import/Export (In Outlook 2010 is found under Open then Import
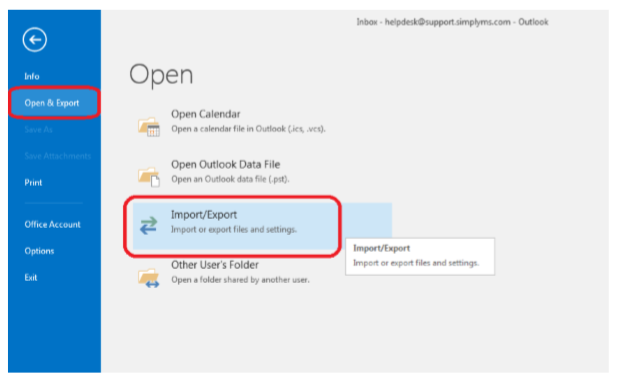
Select Import from another program or file and click Next
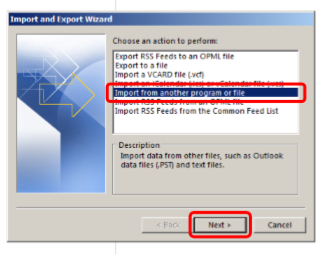
Select Outlook Data File (.pst) and click Next
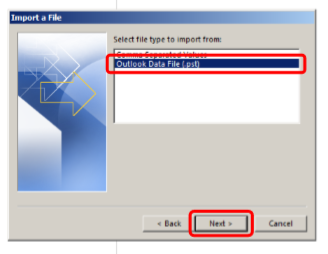
Now click Browse and locate were saved the data file and click Next
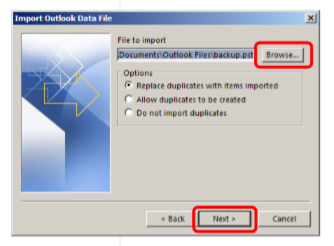
Finally, make sure Includes subfolders is ticked, Import into the same folder in: has your email address in the drop-down and click Finish