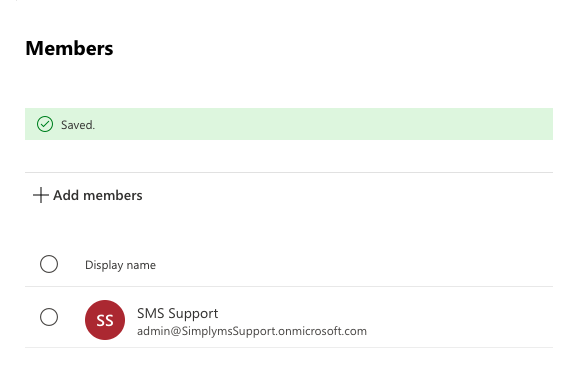Step 1
Go to https://portal.office.com/
Step 2
Enter your Global Administrator Email Address and click Next

Step 3
Enter your Password and click Sign in

Step 4
Click Yes to stay signed in

Important Note: If you are asked to either sign in with Work or School Account or Microsoft Account, Please select Work or School Account
Step 5
Click the waffle icon (Nine Dots) then click Admin (If admin isn't listed click All apps)
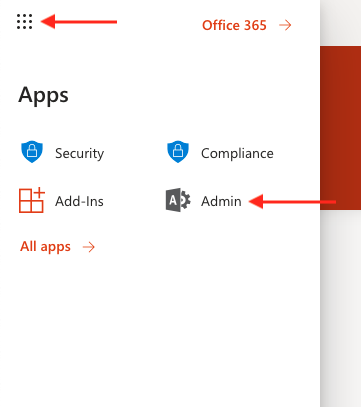
Step 6
Click Teams & groups
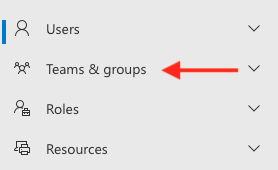
Step 7
Click Active teams & groups
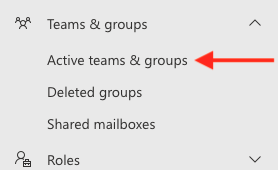
Step 8
Click the Group to want to add the members to

Step 9
Click Members
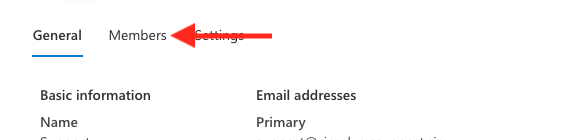
Step 10
Click View all and manage members
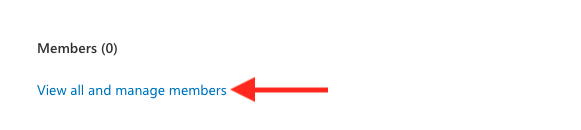
Step 11
Click Add members
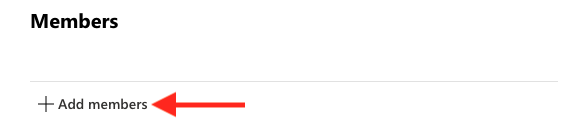
Step 12
Search for the members you want to add
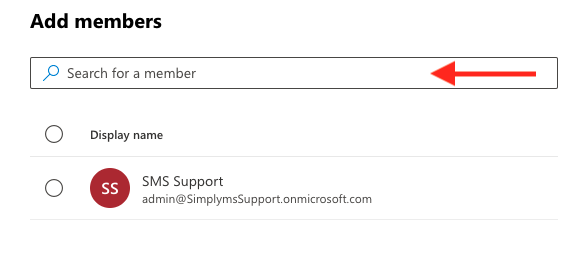
Step 13
Tick each member you want to add, then click Add
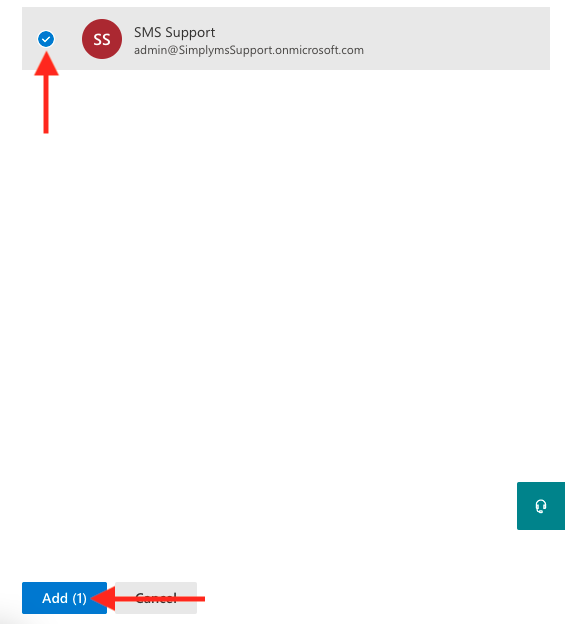
Step 14
The member has now been added to the Distribution Group