Please ensure your global administrator has enabled Multi-Factor authentication first for your account, otherwise, you won' be able to set up MFA, please refer to this guide
Step 1
Go to https://portal.office.com/
Step 2
Enter your Email Address and click Next

Step 3
Enter your Password and click Sign in

Step 4
Click Next
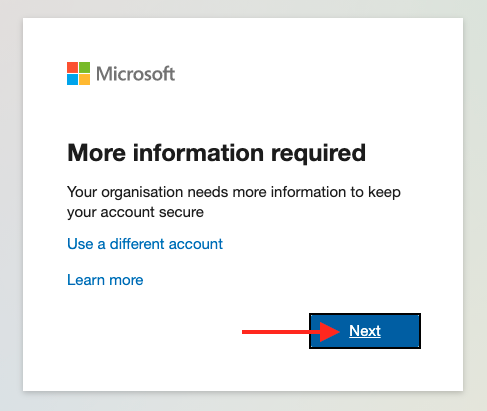
Step 5
Click Next
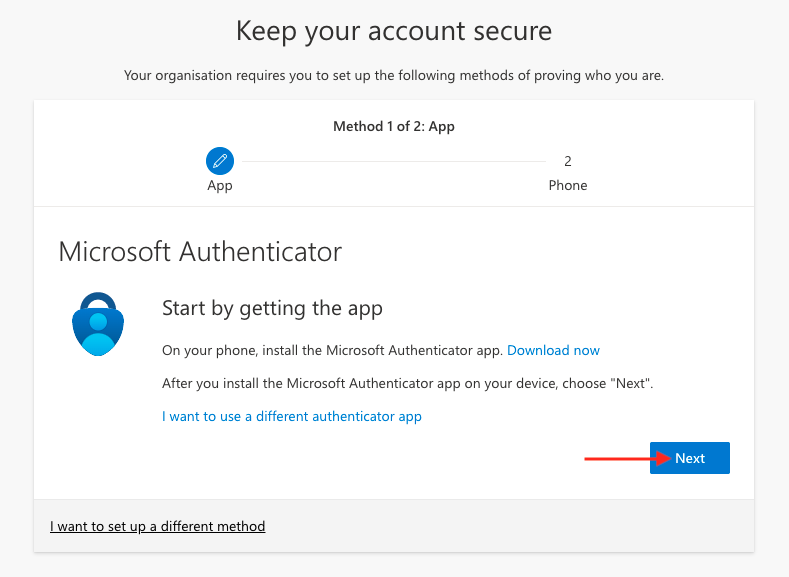
Step 6
Go to either the App Store or Play Store on your phone and download the Microsoft Authenticator app, once installed open the app

Step 7
If prompted allow notifications, then click the + (Plus)
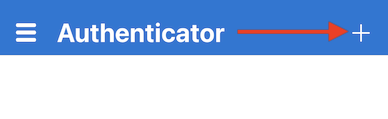
Step 8
Click Next
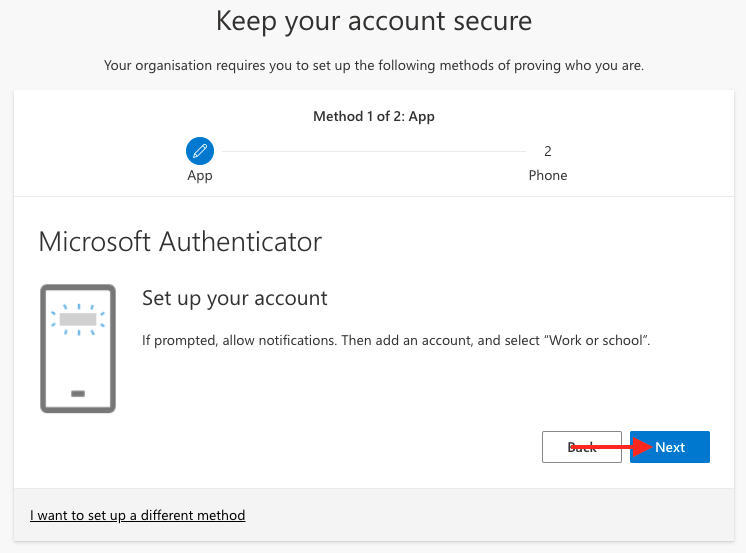
Step 9
On the Microsoft Authenticator app click Work or school account
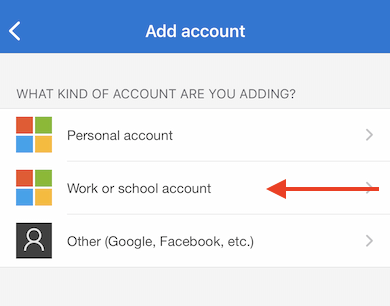
Step 10
Click Scan QR code
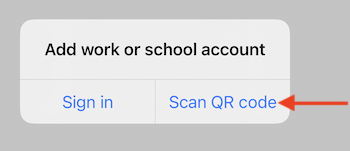
Step 11
Using your phone scan your QR code and click Next (The image below is for reference only, do not scan)
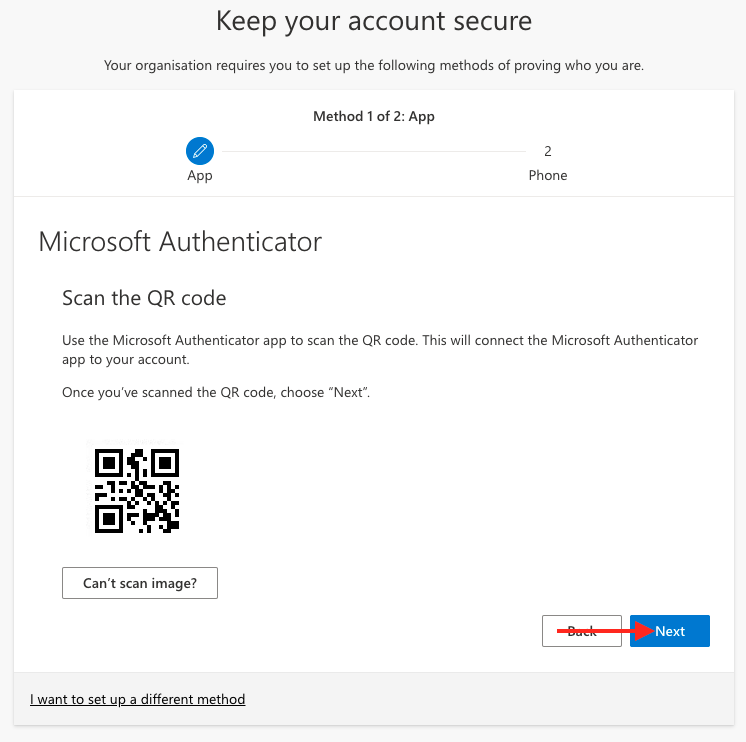
Step 12
Go to the Microsoft Authenticator app
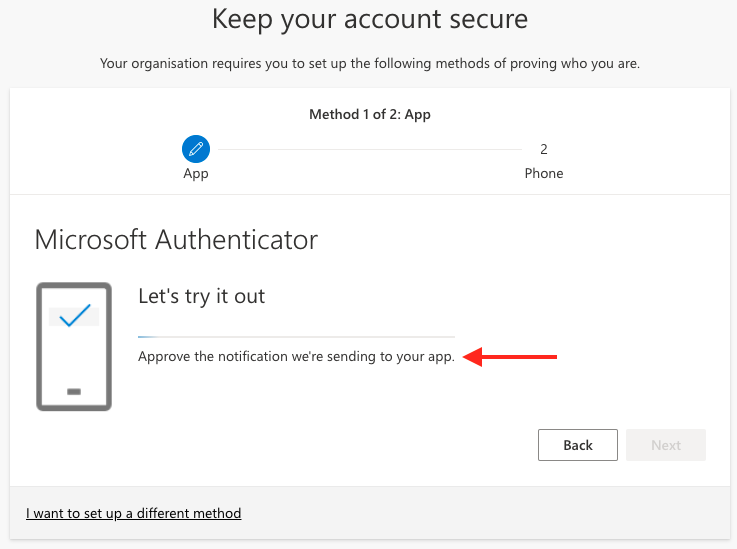
Step 13
Click Approve
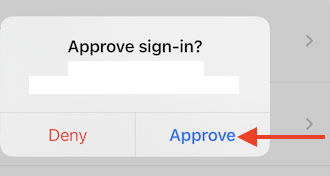
Step 14
Click Next
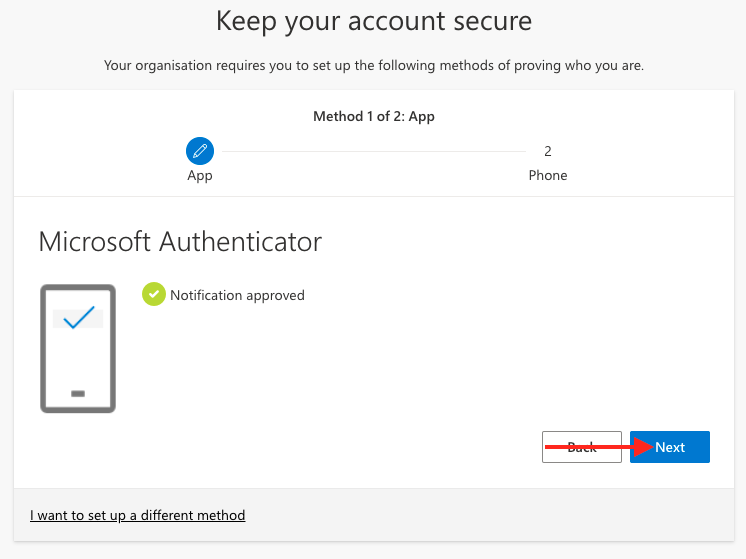
Step 15
Enter Country Code, Phone Number and method to receive your code, Phone or Text (Text is preferred), then click Next
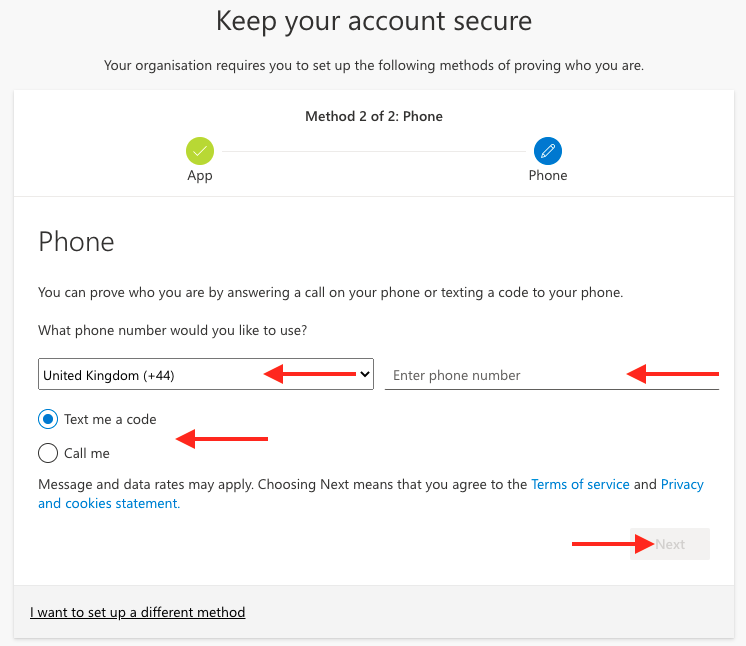
Step 16
Once received enter your code and click Next
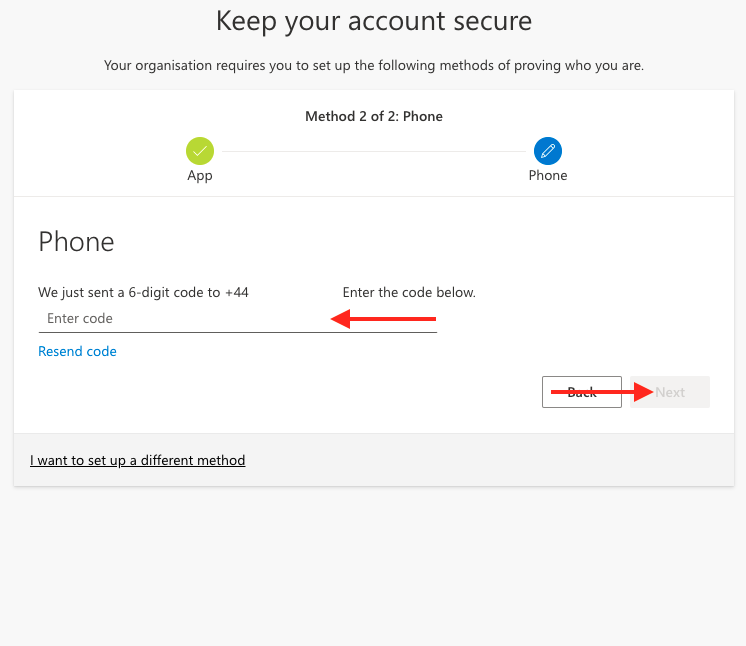
Step 17
Click Next
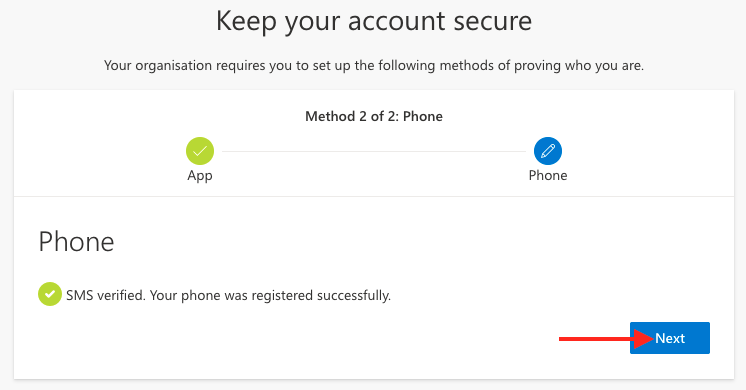
Step 18
Click Done to complete MFA setup
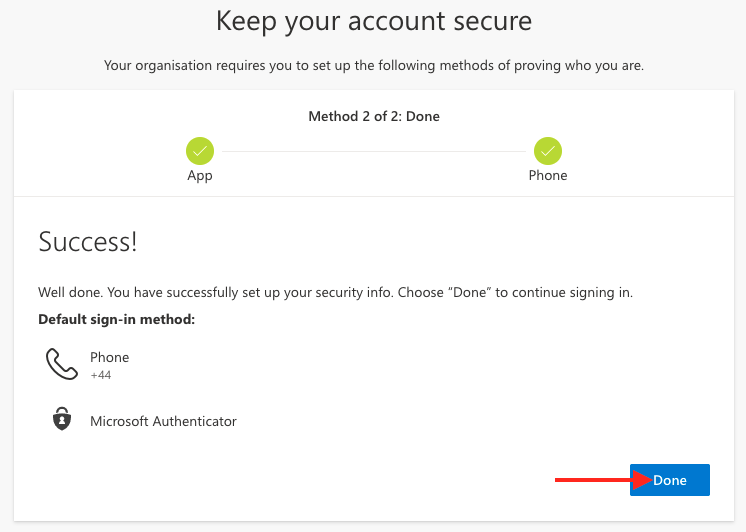
Step 19
Click Yes to stay signed in

Important Note: If you are asked to either sign in with Work or School Account or Microsoft Account, Please select Work or School Account
Step 20
MFA is now set up and you will be asked to authenticate each time to sign in to your account

