Step 1
Open Launchpad (Depending on your MacOS version it will look like one of these)
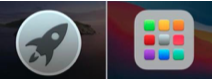
Step 2
Click Mail
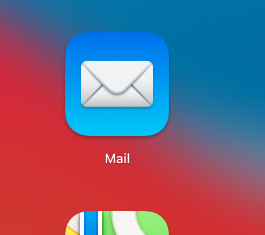
Step 3
Click Mail, then Preferences
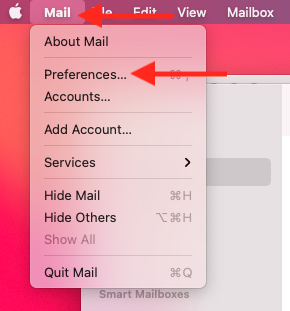
Step 4 - If you have no Email Accounts set up please skip to Step 10
Select your Email Account and click the Minus (-)
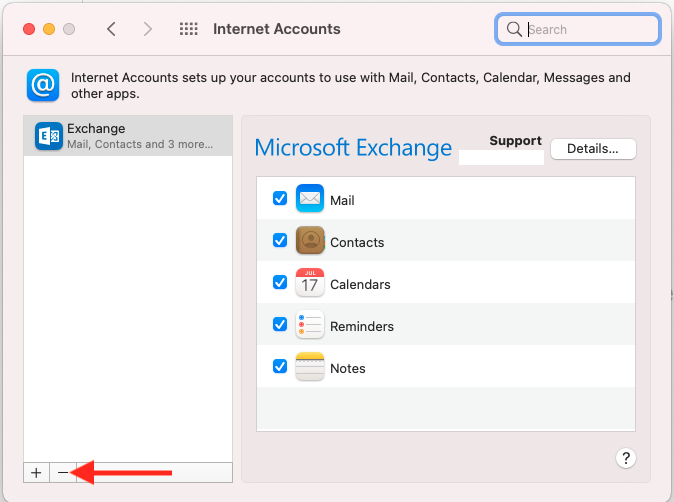
Step 5
Click Internet Accounts

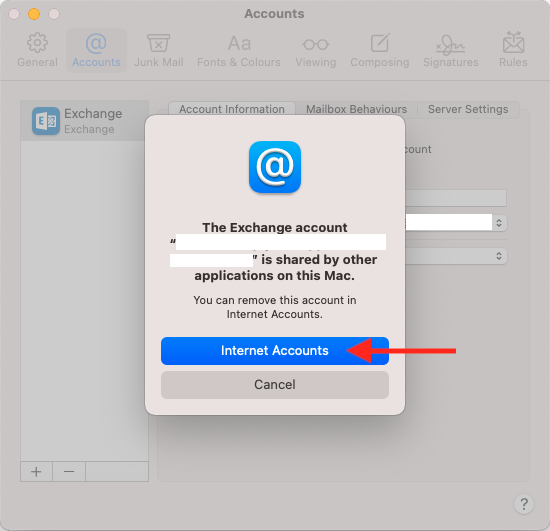
Step 6
Click the Minus (-)
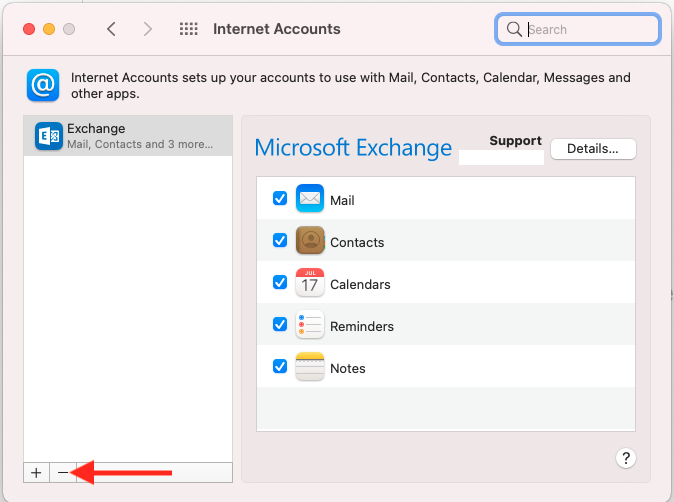
Step 7
Press OK

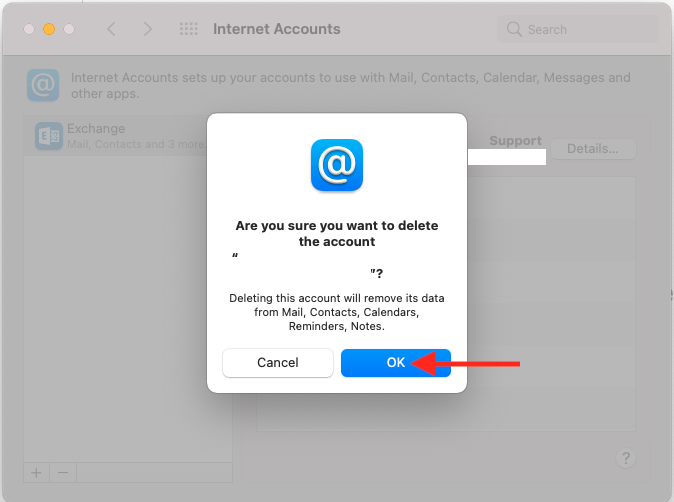
Step 8
Click Close (Red Circle)

Step 9
Click the Plus (+)
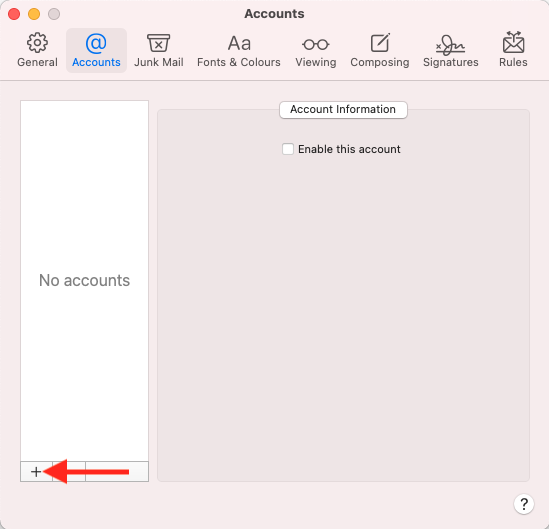
Step 10
Select Microsoft Exchange and click Continue
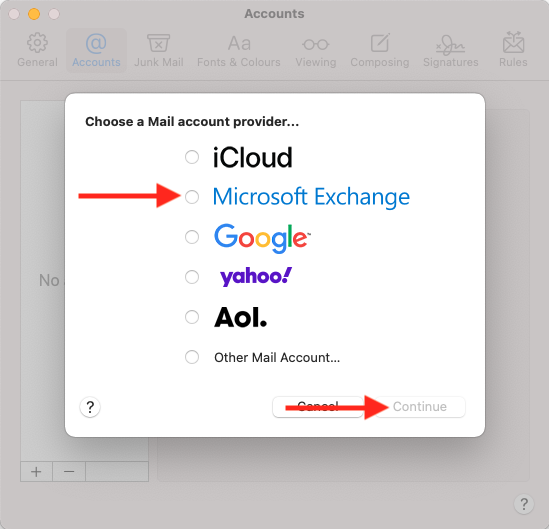
Step 11
Enter your Name, Email Address and click Sign in
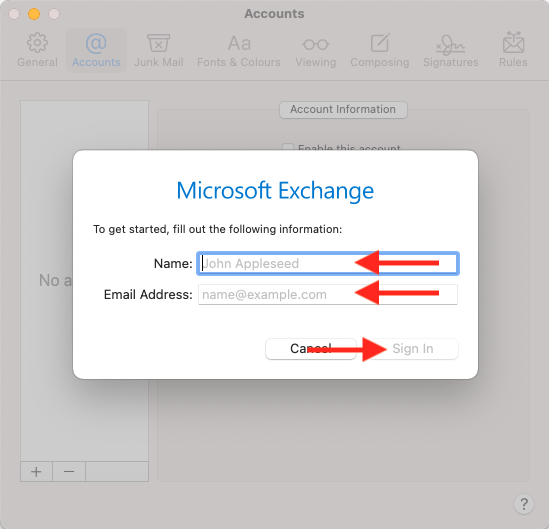
Step 12
Click Sign in

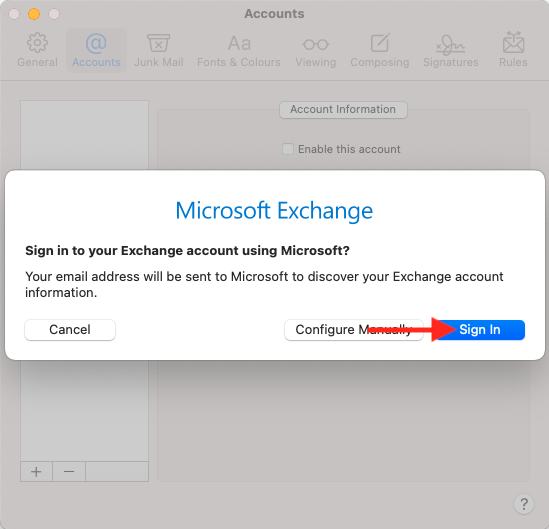
Step 13
Enter your Password and click Sign in

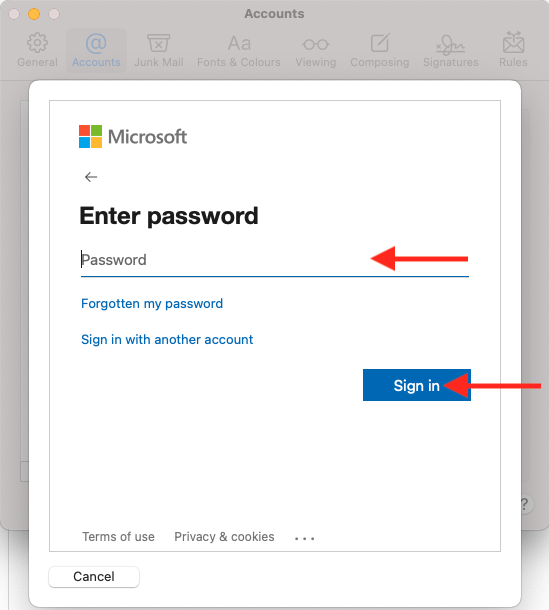
Step 14 - Optional
If asked for Permissions requested, check the box "Consent on behalf of your organisation"
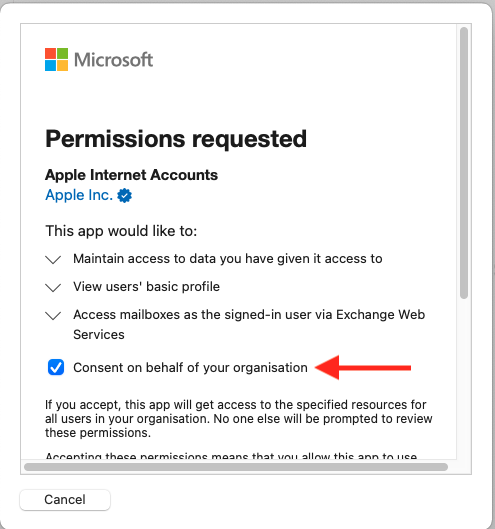
Step 15 - Optional
Click Accept
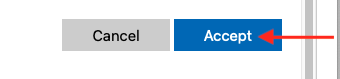
Step 16
Click Done to complete your account setup
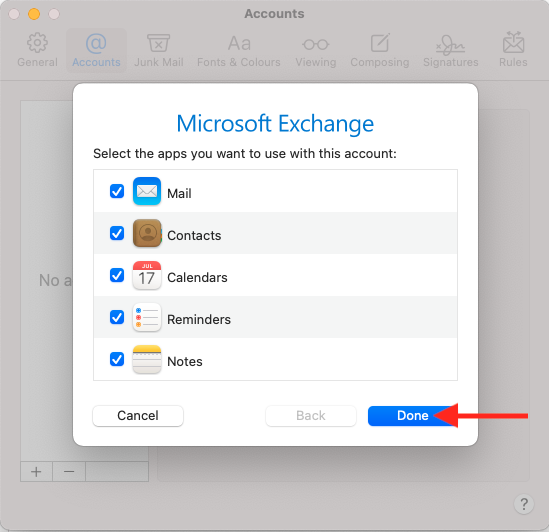
You can choose what apps you want to sync with your account on this page

