Step 1
Open Launchpad (Depending on your MacOS version it will look like one of these)
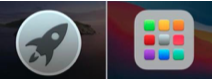
Step 2
Click Outlook

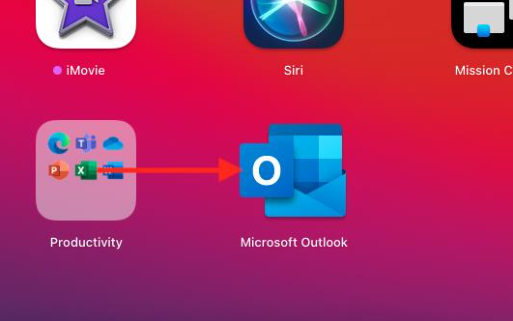
Step 3
Click Outlook, then Preferences

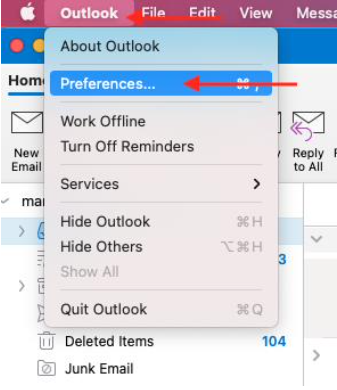
Step 4
Click Accounts
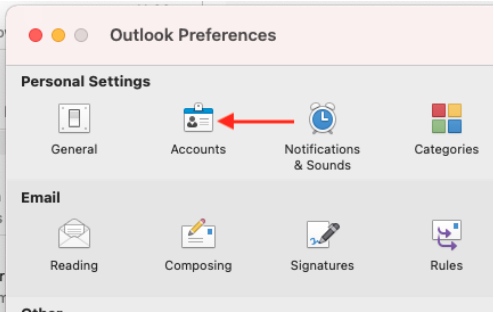
Step 5 - If you have no Email Accounts set up please skip to Step 7
Select your Account and click the Minus (-) icon to delete your account

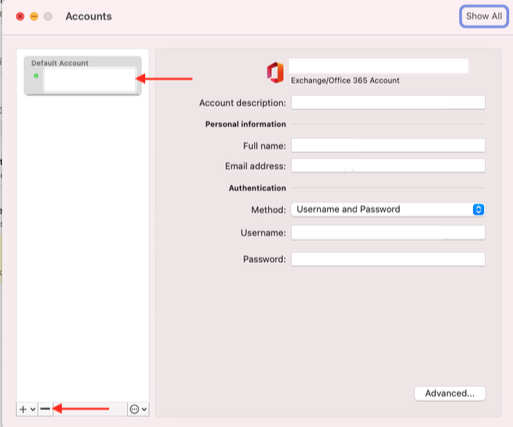
Step 6
Click Delete to confirm deletion of your account

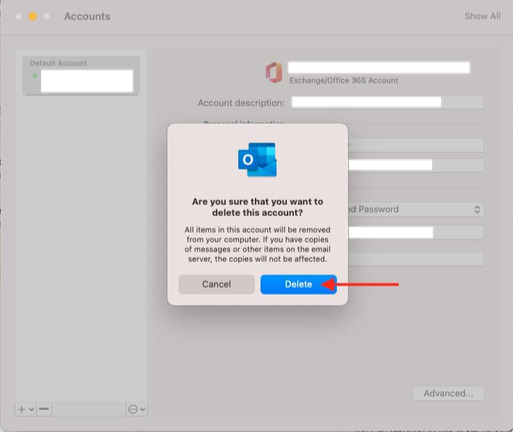
This process can take a while depending on your mailbox size you will see this message please wait until it disappears

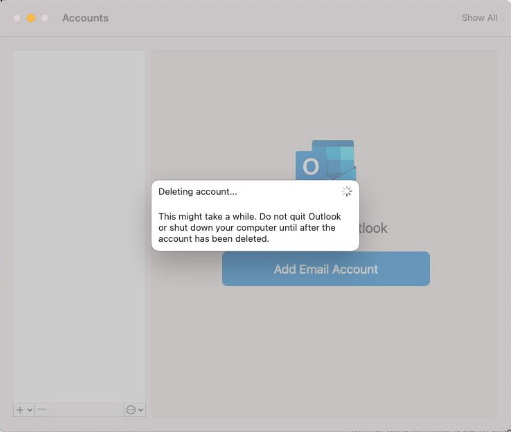
Step 7
Click the Plus (+) and New Account...

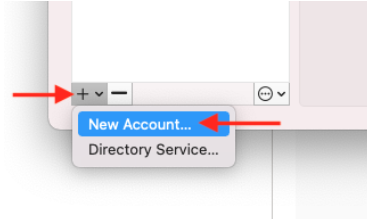
Step 8
Enter your Email Address and click Continue
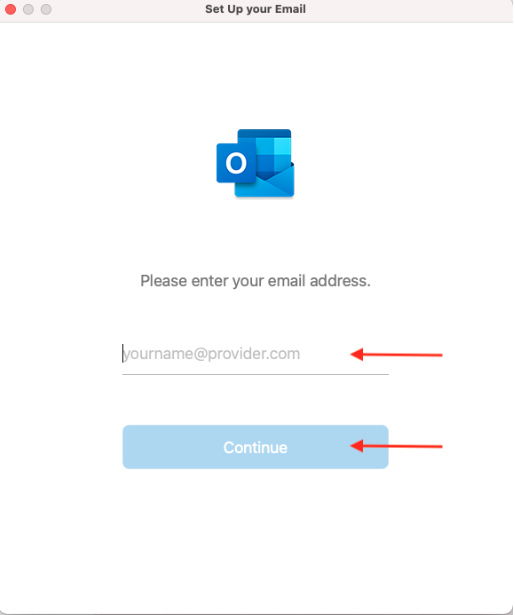
Step 9
Enter your Email Address Password and click Sign in

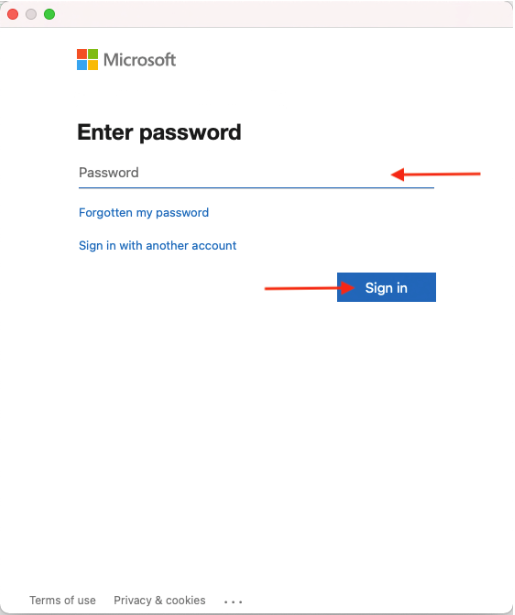

Allow Outlook to connect to your Office 365 mailbox, this may take a few minutes
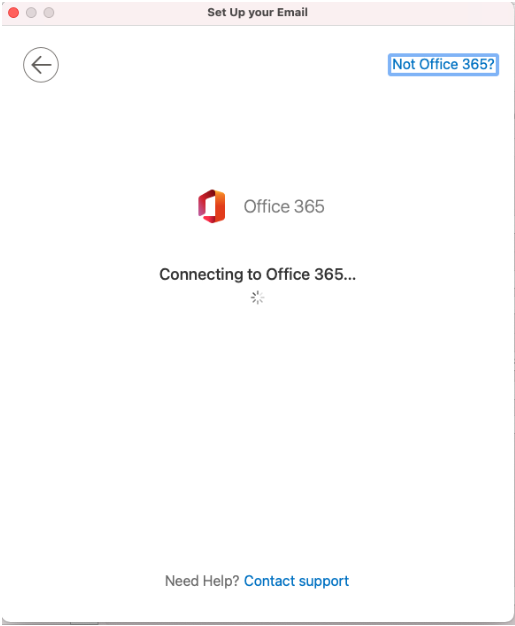
Step 10
Click Done to complete your account setup

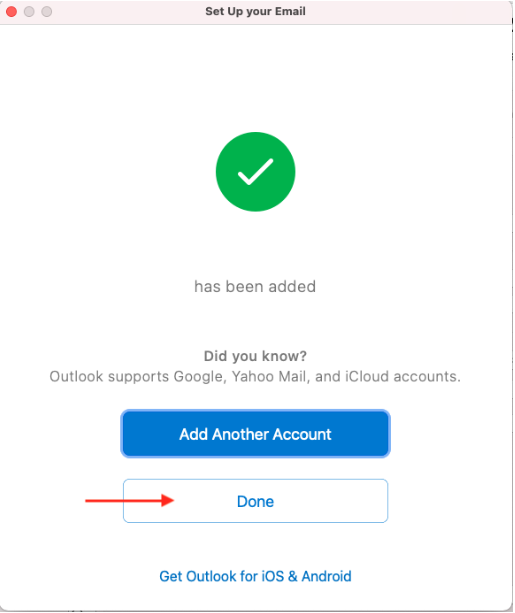
Step 11
Your Email, Calendar and Contacts will now start to download, this process can take anything from a few minutes to several hours to complete, you can still use your mailbox whilst this is updating

