You will need to be assigned the Global Administrator Role in order to complete these steps, we can only assign this role to the account holder or the account holder can request another user by raising a support ticket
Step 1
Go to https://portal.office.com/
Step 2
Enter your Global Administrator Email Address and click Next

Step 3
Enter your Password and click Sign in

Step 4
Click Yes to stay signed in

Important Note: If you are asked to either sign in with Work or School Account or Microsoft Account, Please select Work or School Account
Step 5
Click the waffle icon (Nine Dots) then click Admin (If admin isn't listed click All apps)
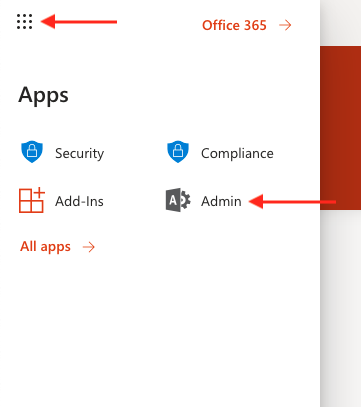
Step 6
Click Users
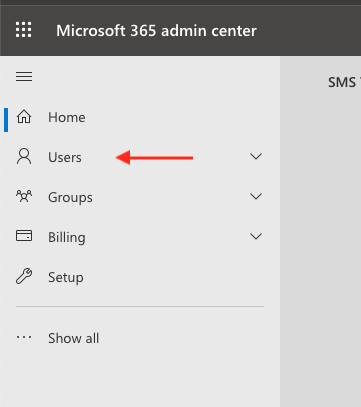
Step 7
Click Active Users
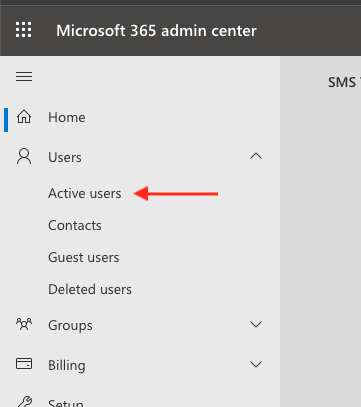
Step 8
Click Multi-factor authentication
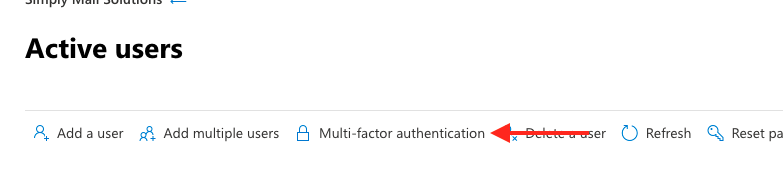
Step 9
Tick the box next to the user you want to enable MFA on
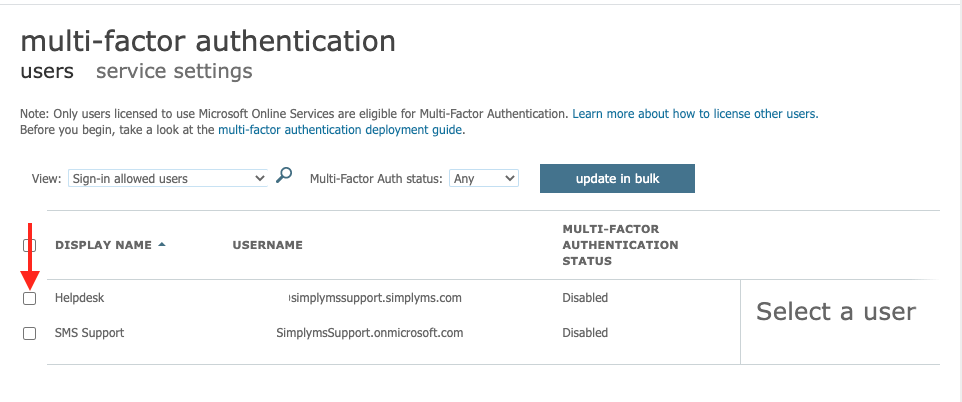
Step 10
Under quick steps click Enable
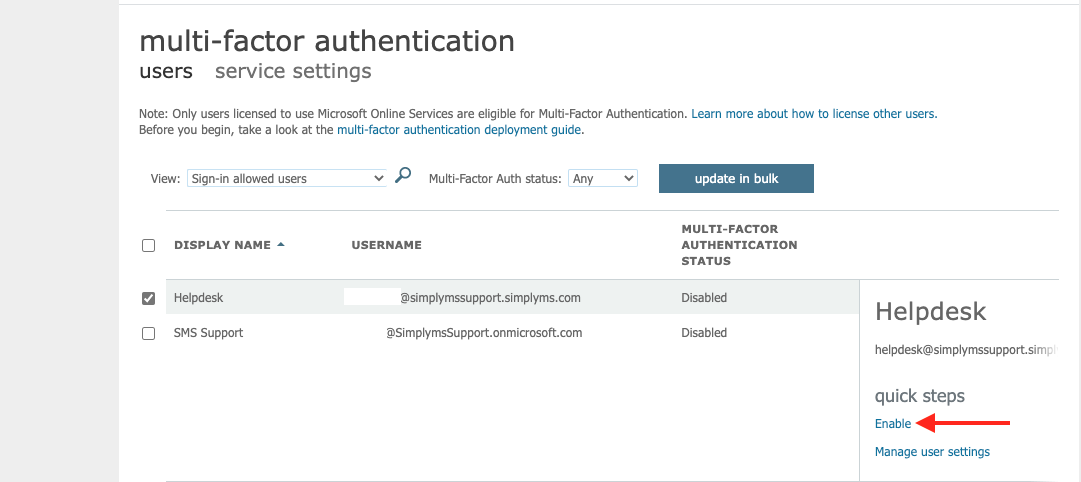
Step 11
Click enable multi-factor authentication
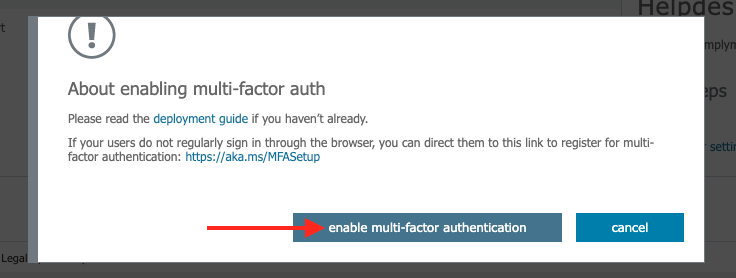
Step 12
Clock close
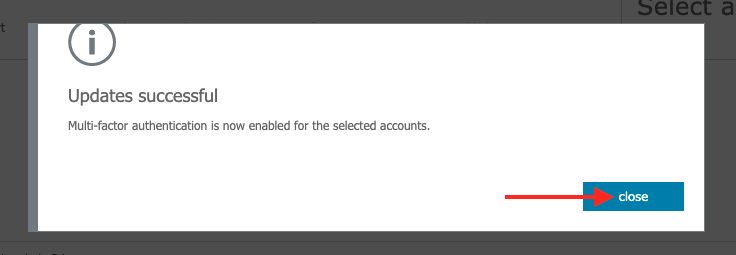
When the user next signs into Office 365 they will be asked to set up MFA for their account

