Step 1
Go to https://admin.microsoft.com/
Step 2
Enter your Global Administrator Email Address and click Next
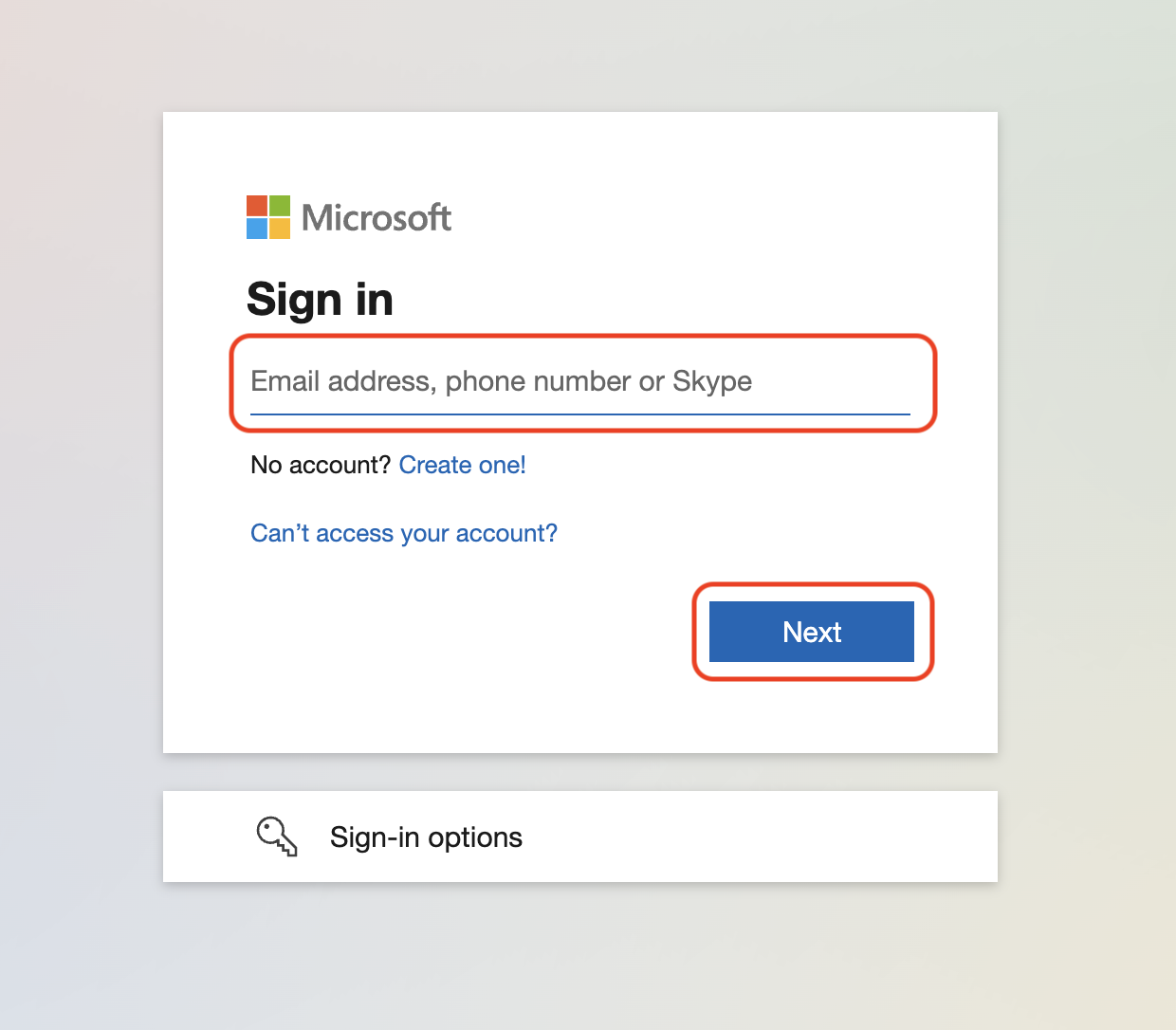
Important Note: If you are asked to either sign in with Work or School Account or Microsoft Account, Please select Work or School Account
Step 3
Enter your Password and click Sign in
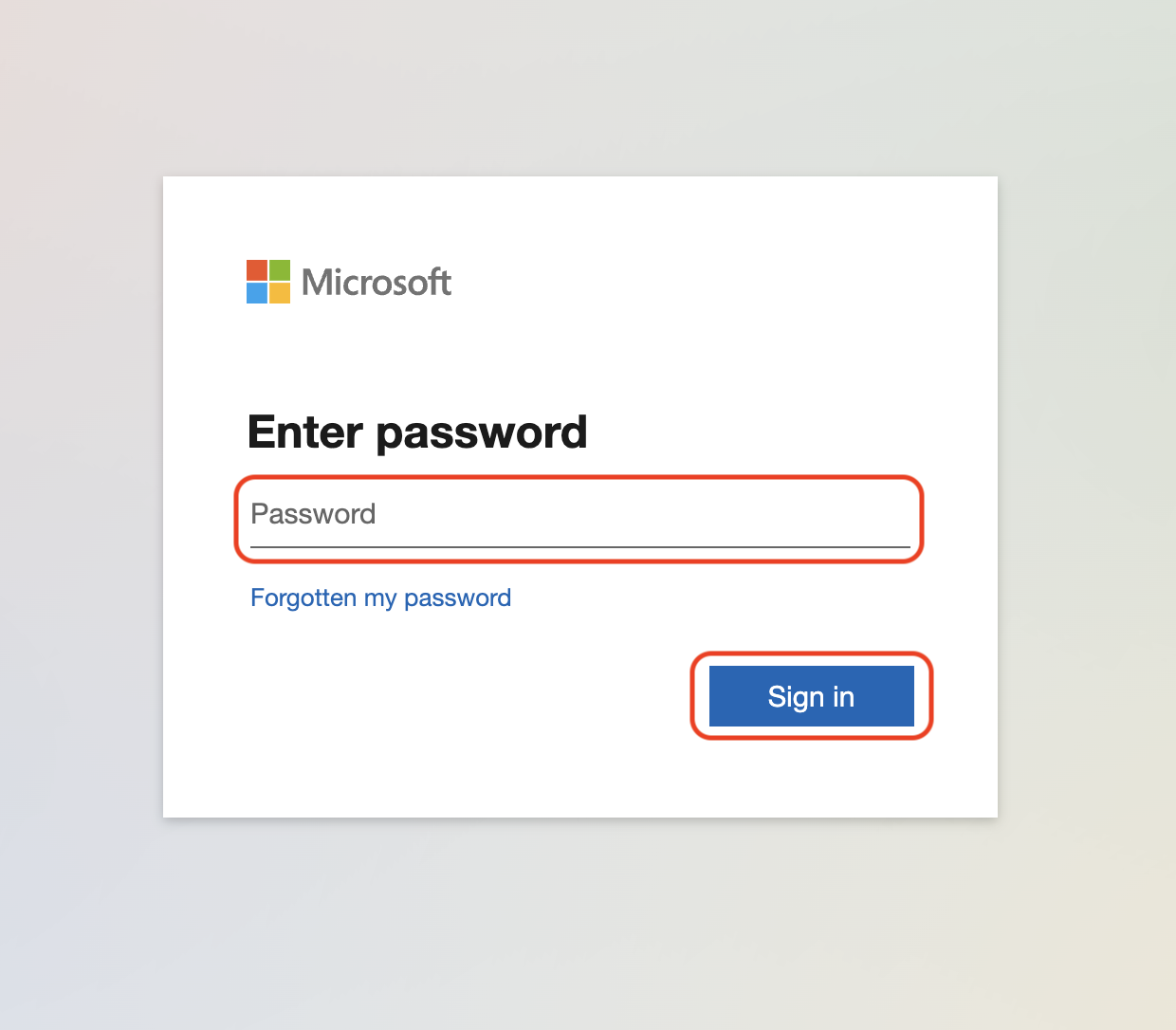
Step 4
If prompted enter your MFA code or approve the notification sent to the Microsoft Authenticator
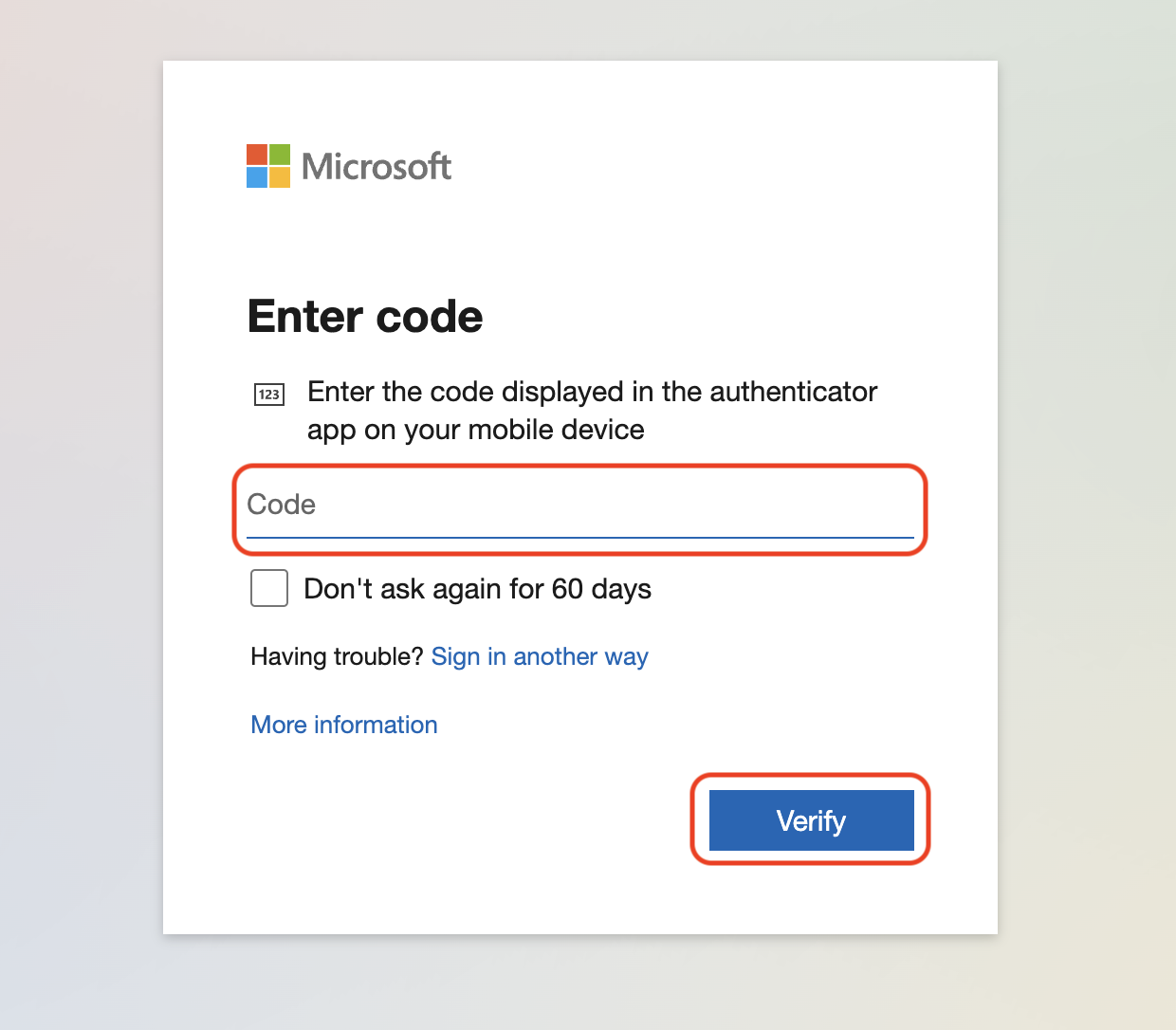
Step 5
Click Yes to stay signed in
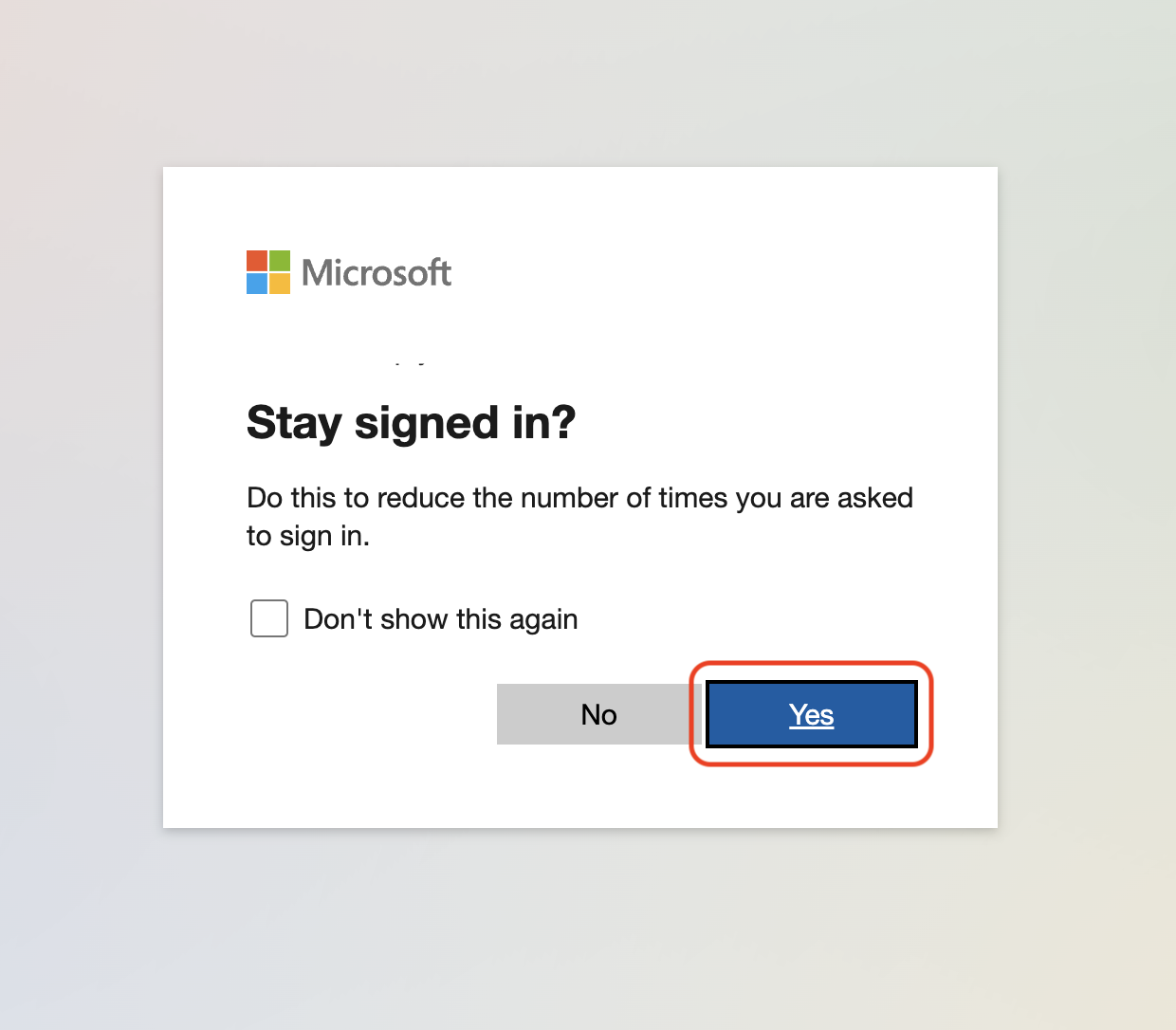
Step 6
Click Users, then Active users
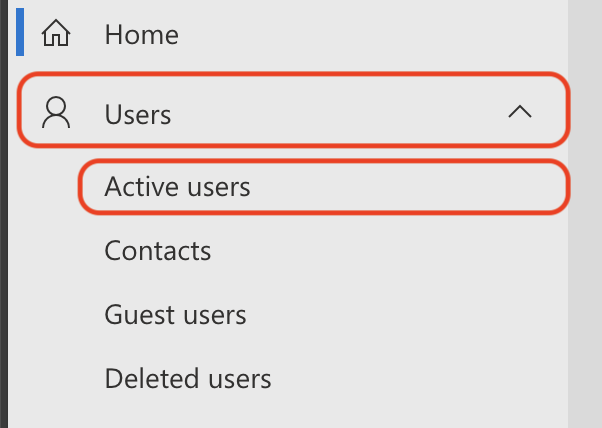
Step 7
Click Add a user
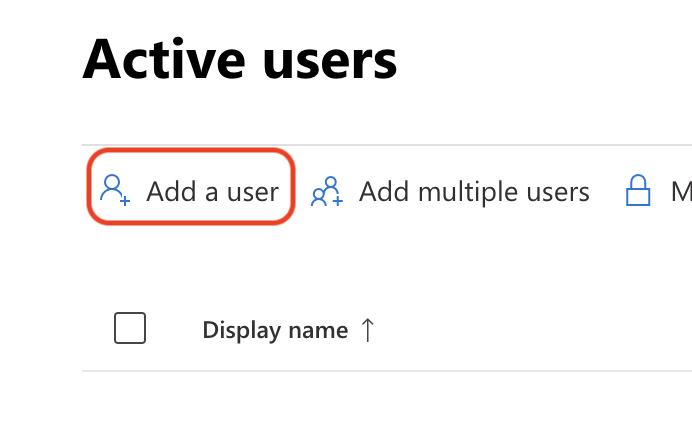
Step 8
Fill out the new user details, first, lastnames, display name, username/email and domain, then tick if you want to automatically create a password, then click Next
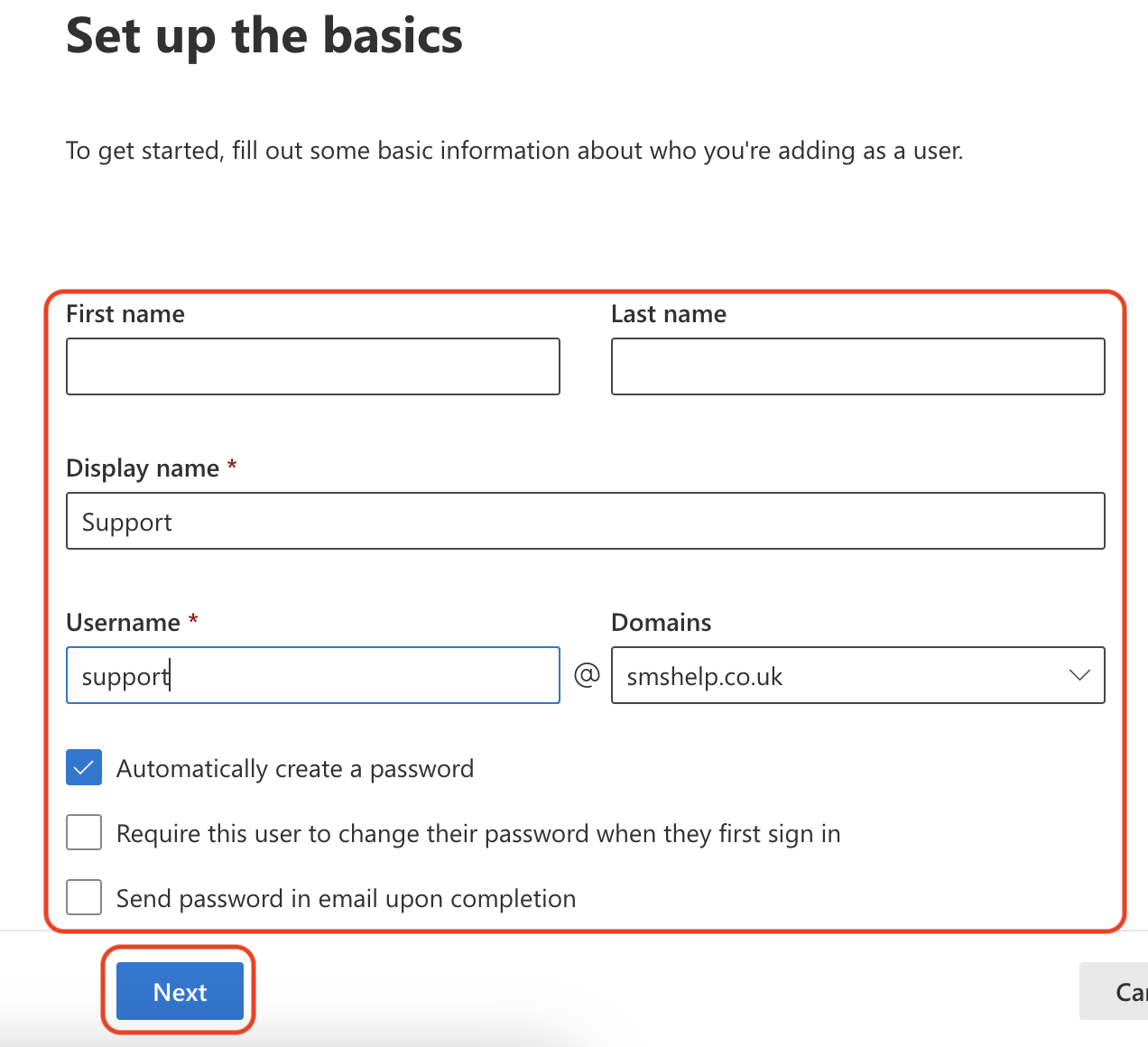
Step 9
Choose the licence required and clock Next (If none are available please contact our sales team on 01925 818 448 or open a ticket to order one)
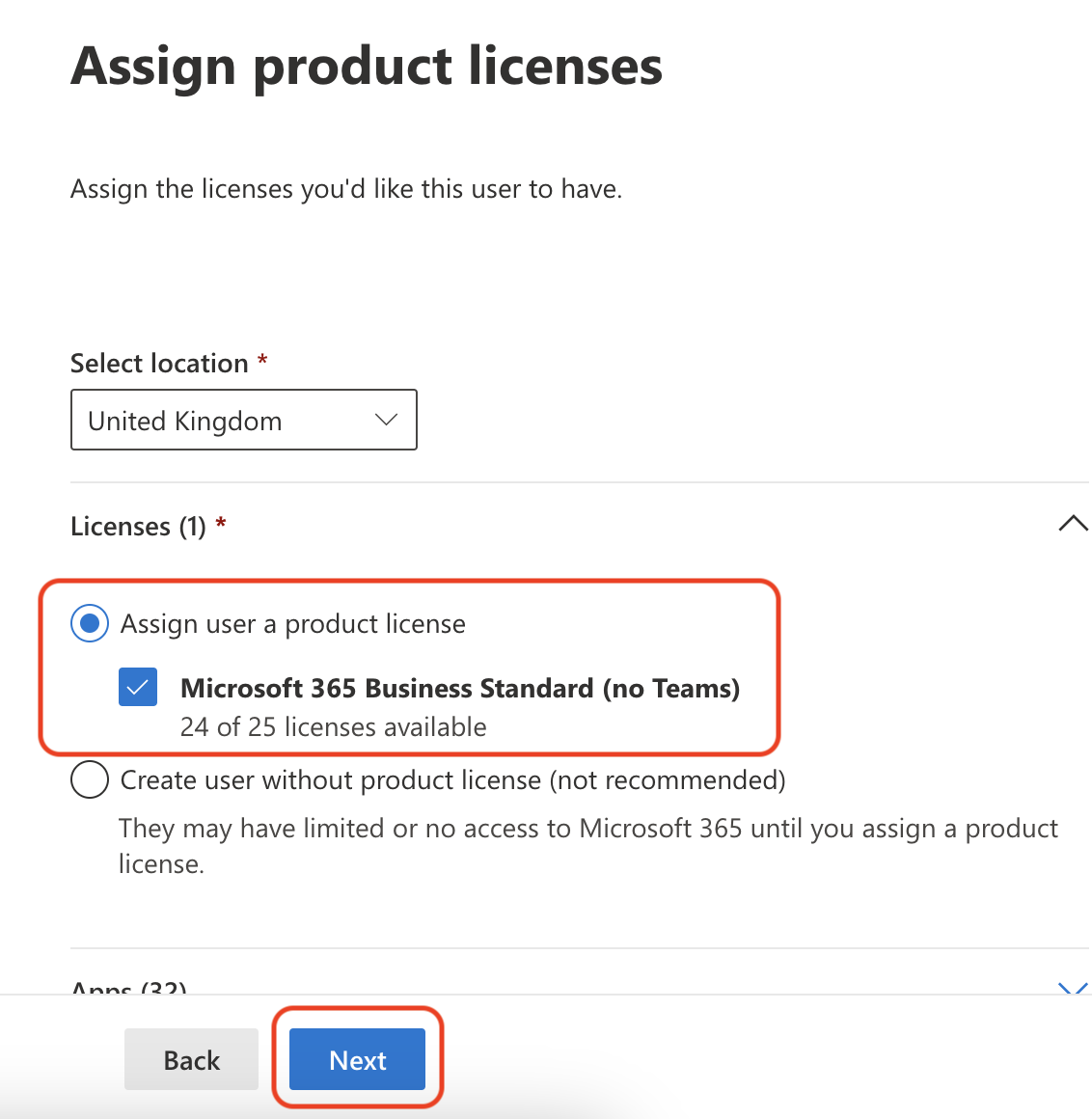
Step 10
Click Next (If an admin role is needed select the role you need)
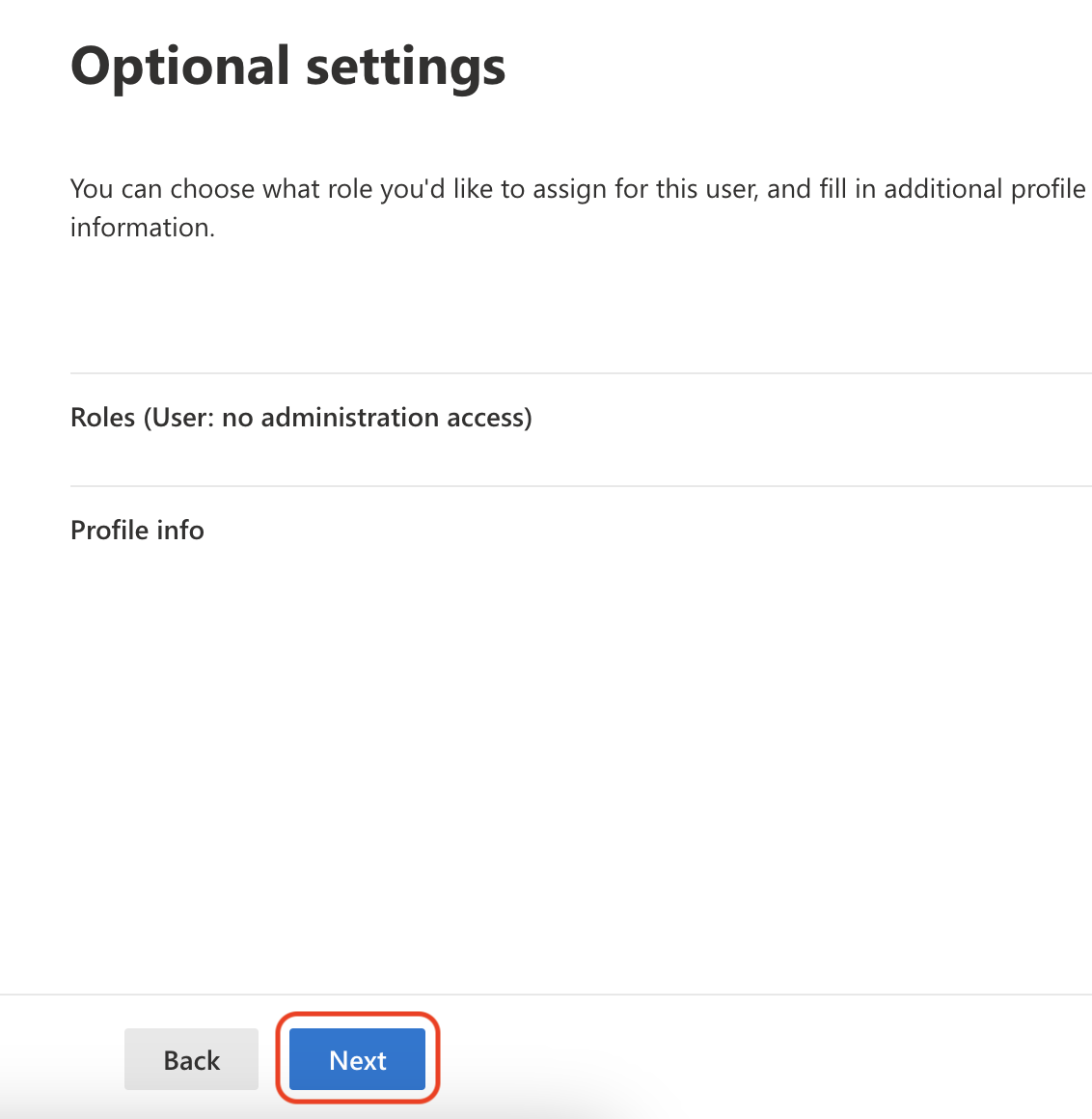
Step 11
Review the details of your new mailbox user and click Finish adding
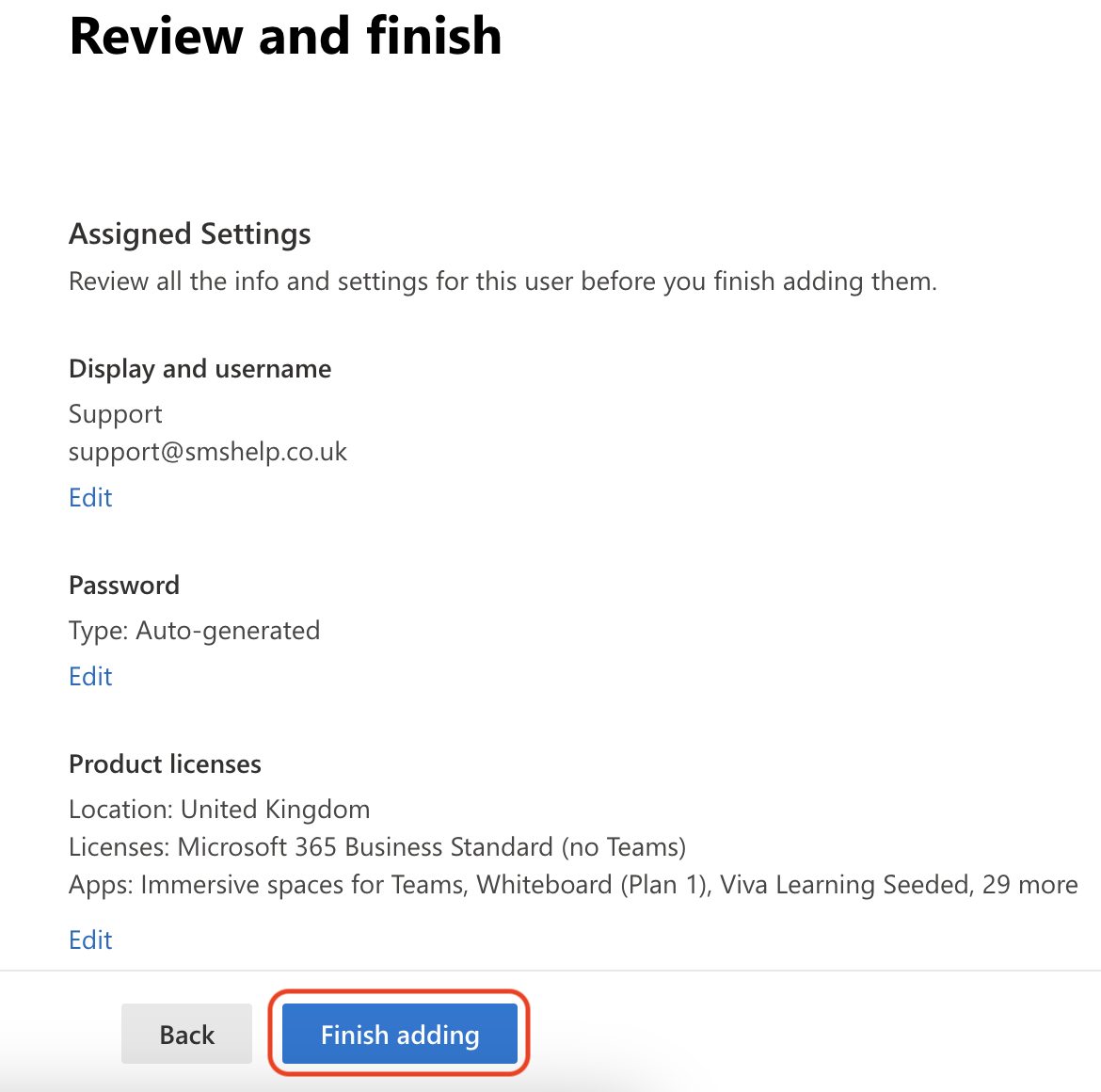
Step 12
Click Show to make a note of your password and then click Close to finish
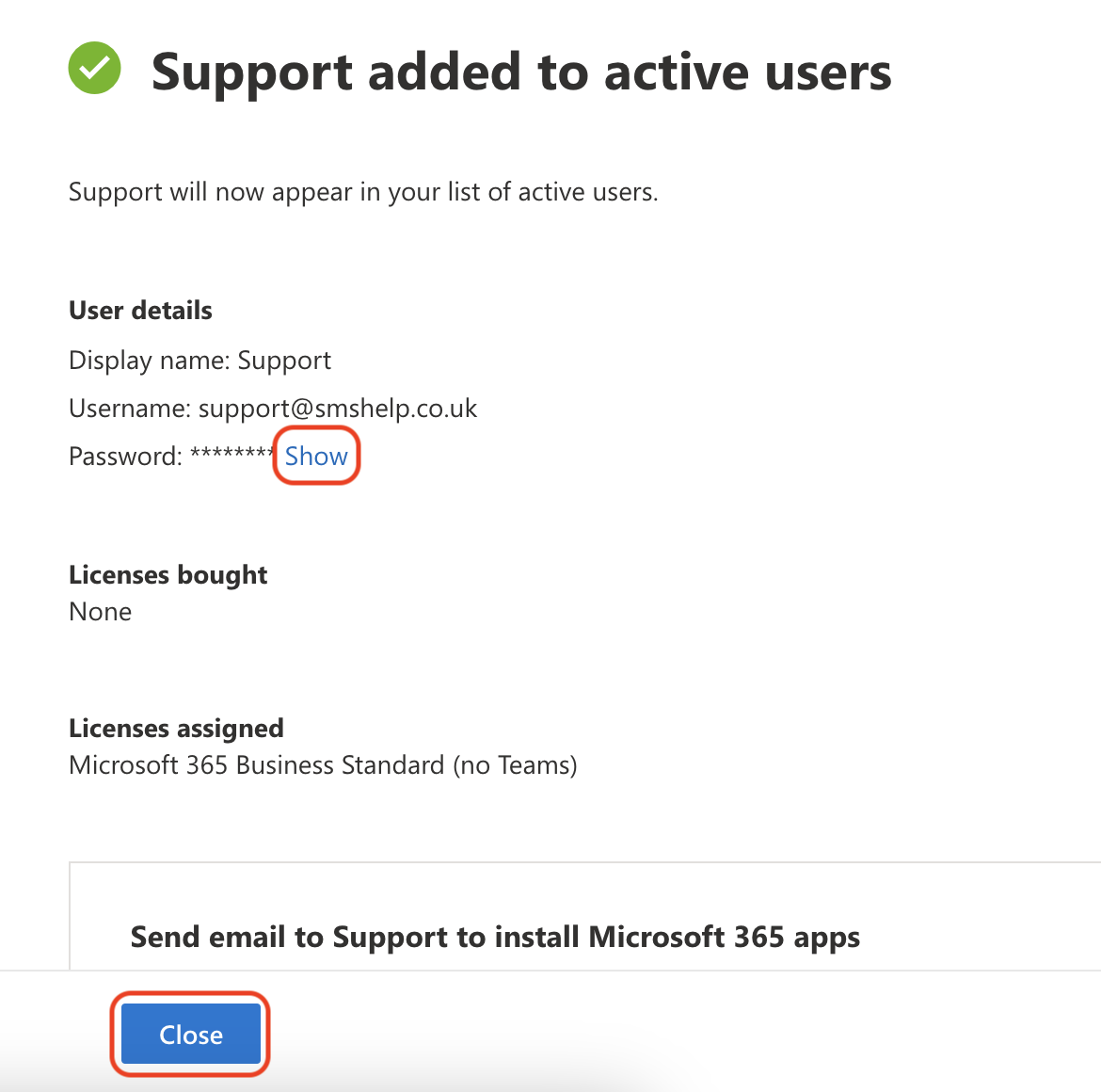
Important Note: If you are paying for the FutureSpam service, please contact our support team so they can add this new mailbox user

