Step 1
Go to https://admin.microsoft.com/
Step 2
Enter your Global Administrator Email Address and click Next
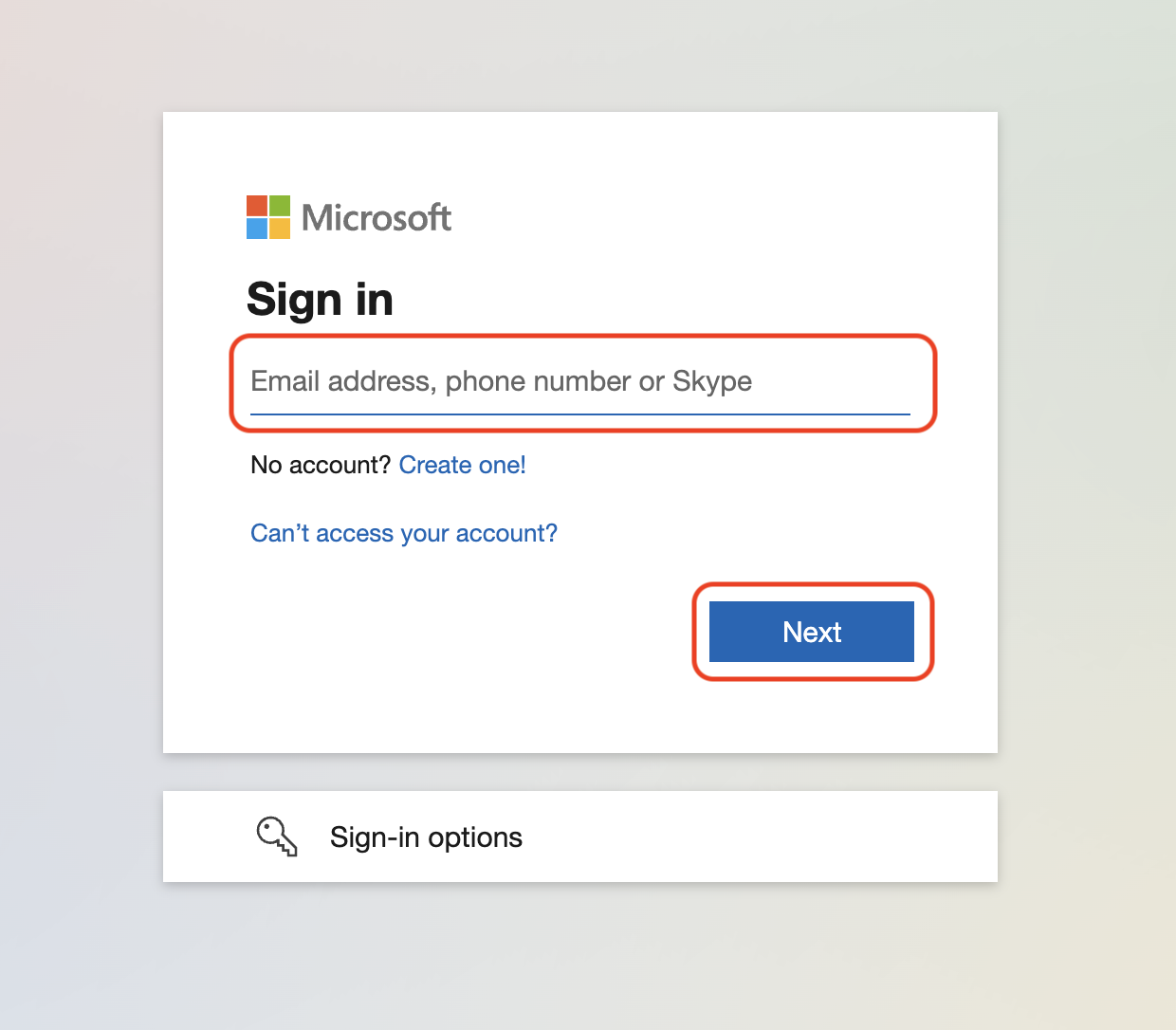
Important Note: If you are asked to either sign in with Work or School Account or Microsoft Account, Please select Work or School Account
Step 3
Enter your Password and click Sign in
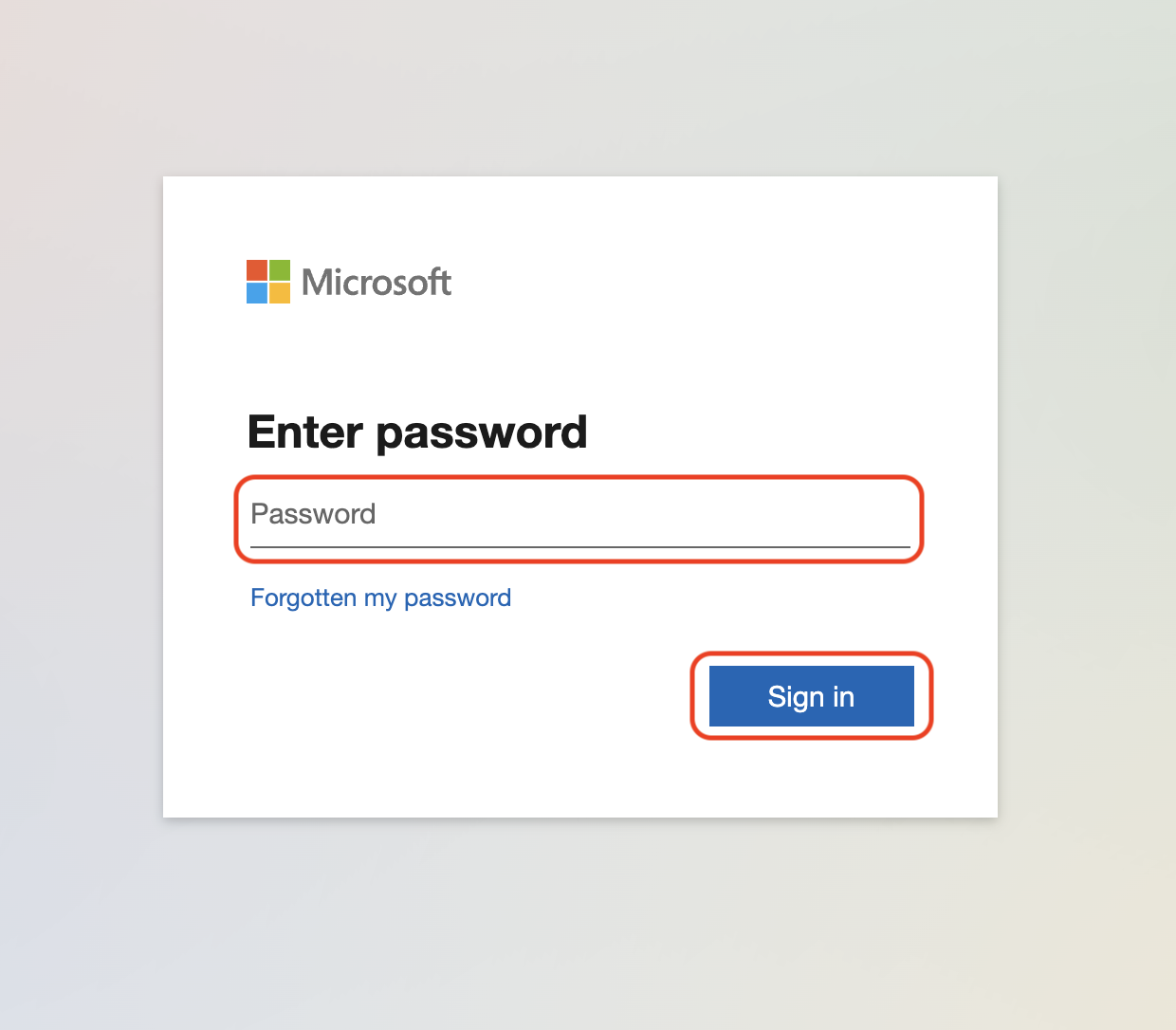
Step 4
If prompted enter your MFA code or approve the notification sent to the Microsoft Authenticator
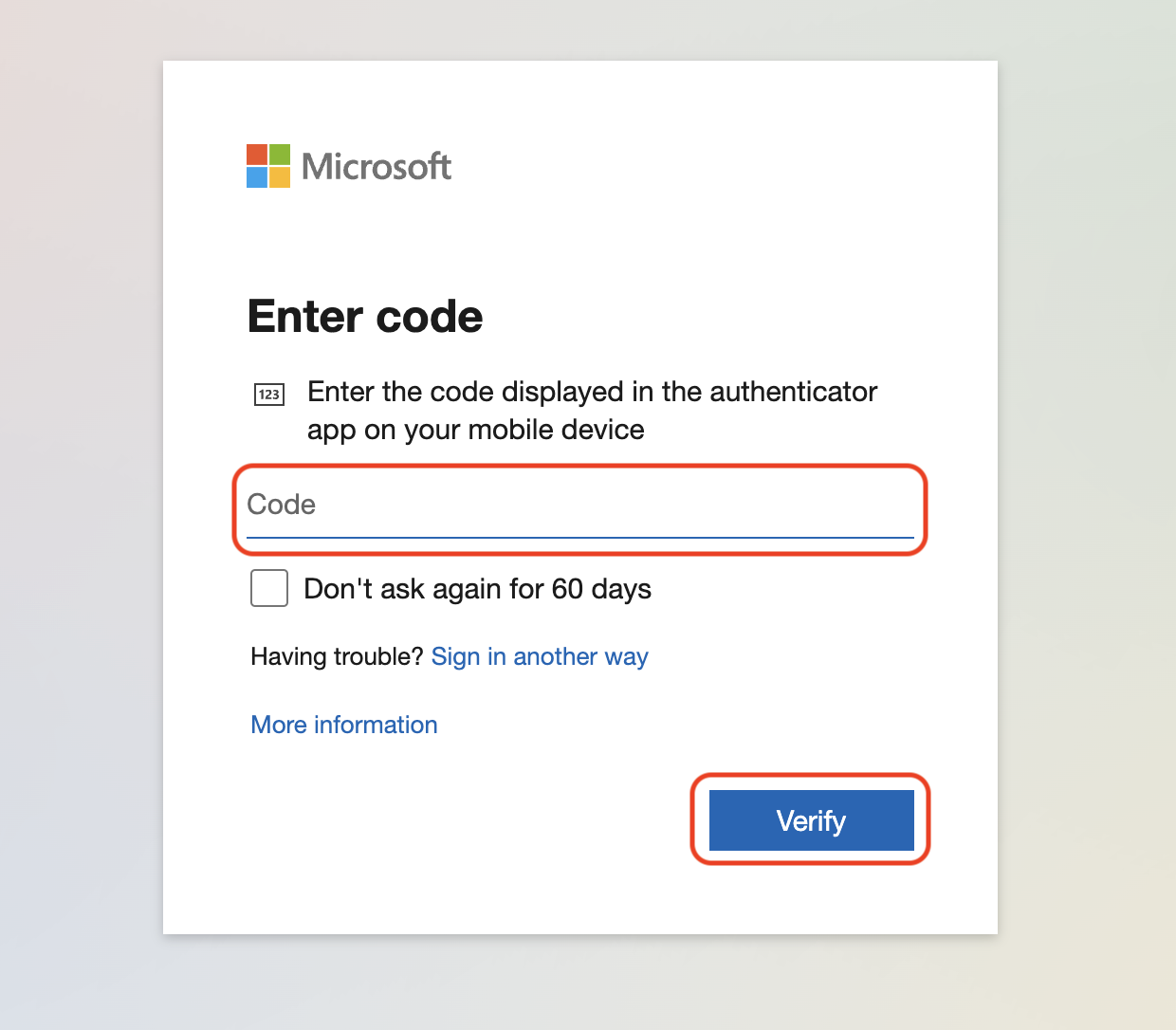
Step 5
Click Yes to stay signed in
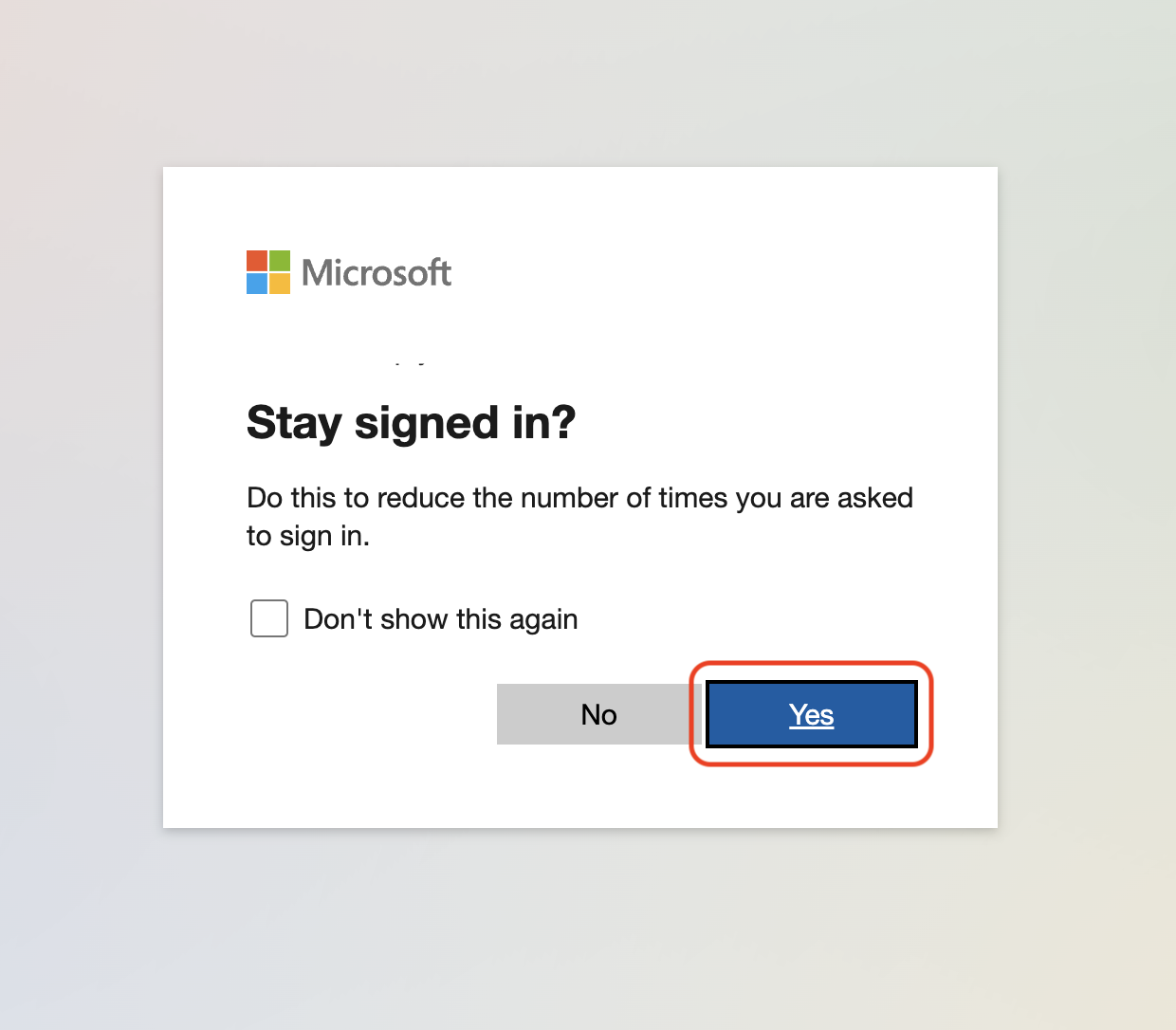
Step 6
Click Users, the n Active users
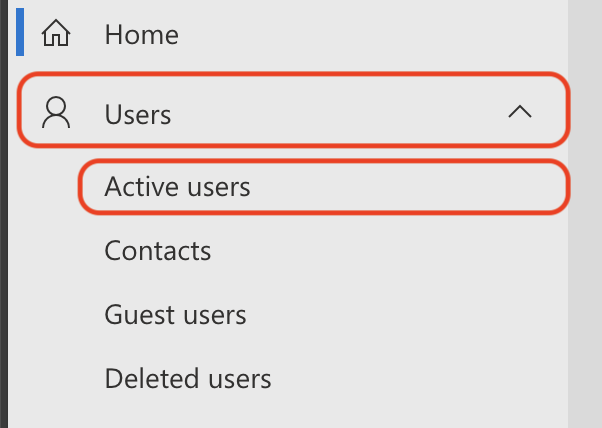
Step 7
Click on the user you want to rename
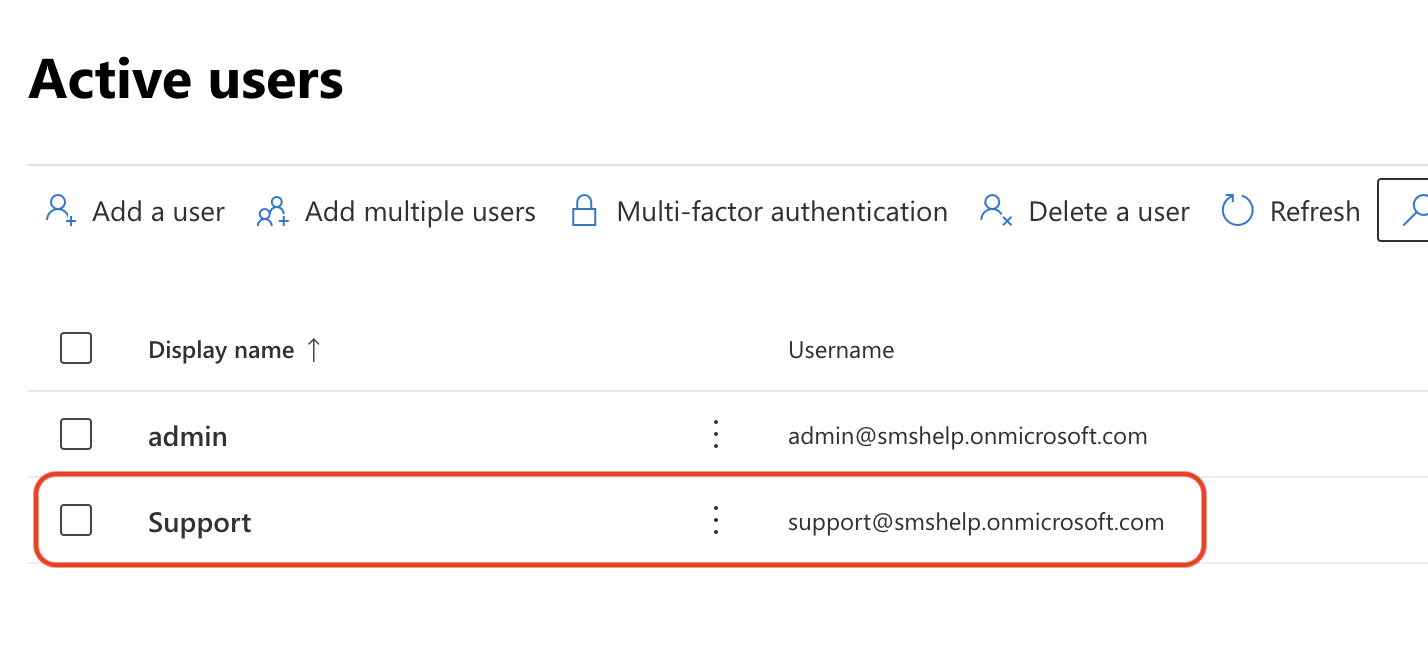
Step 8
Click Manage username
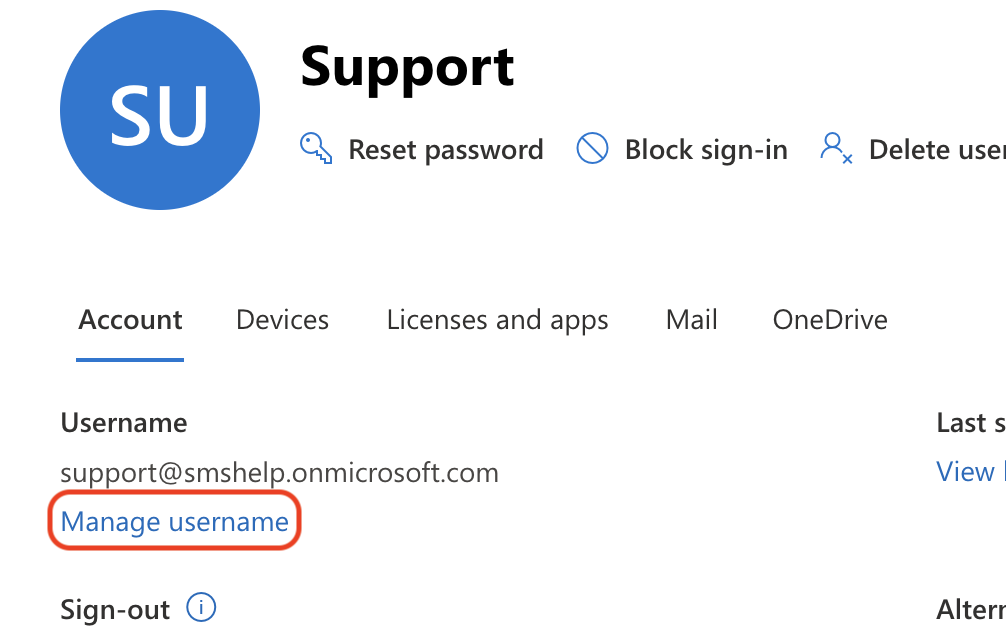
Step 9
Enter the new username/email address you want to rename it to (Change the domain if required) ane click Save changes
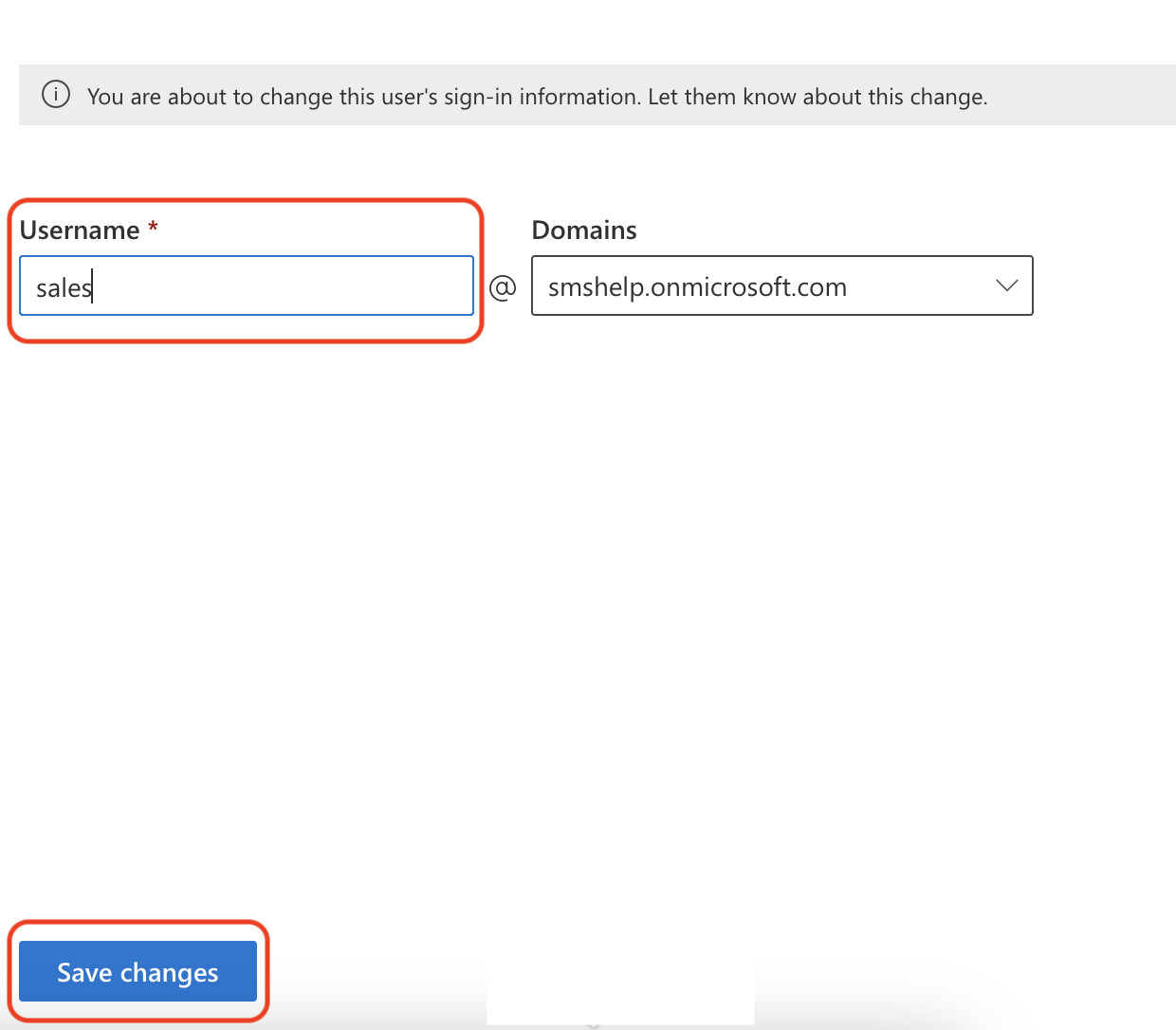
Step 10
Click back (<-) and under Contact Information click Manage contact information
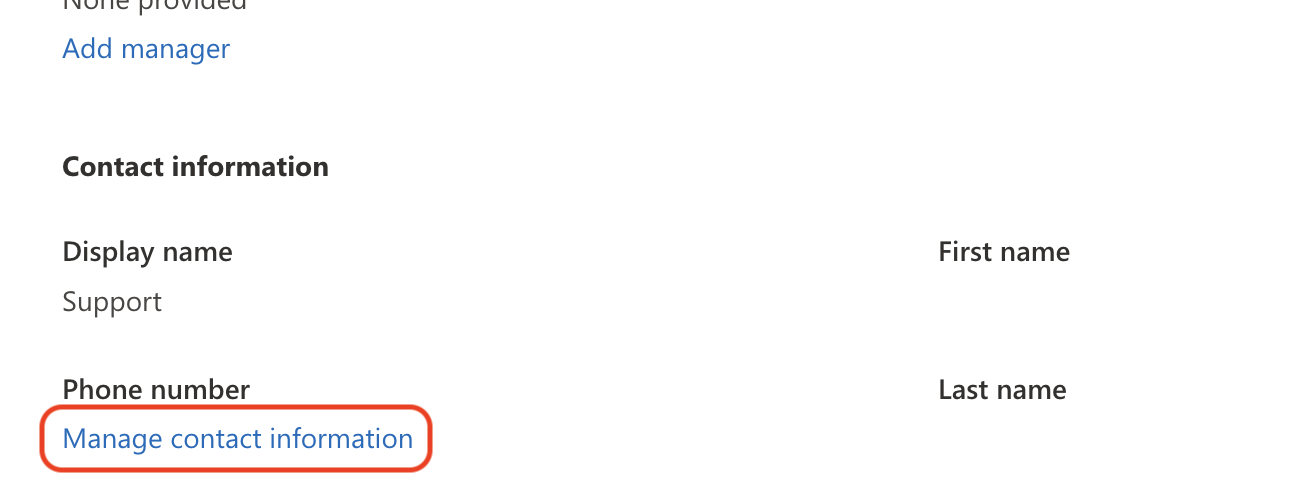
Step 11
Update the display name and if required the first/last names, then click Save changes
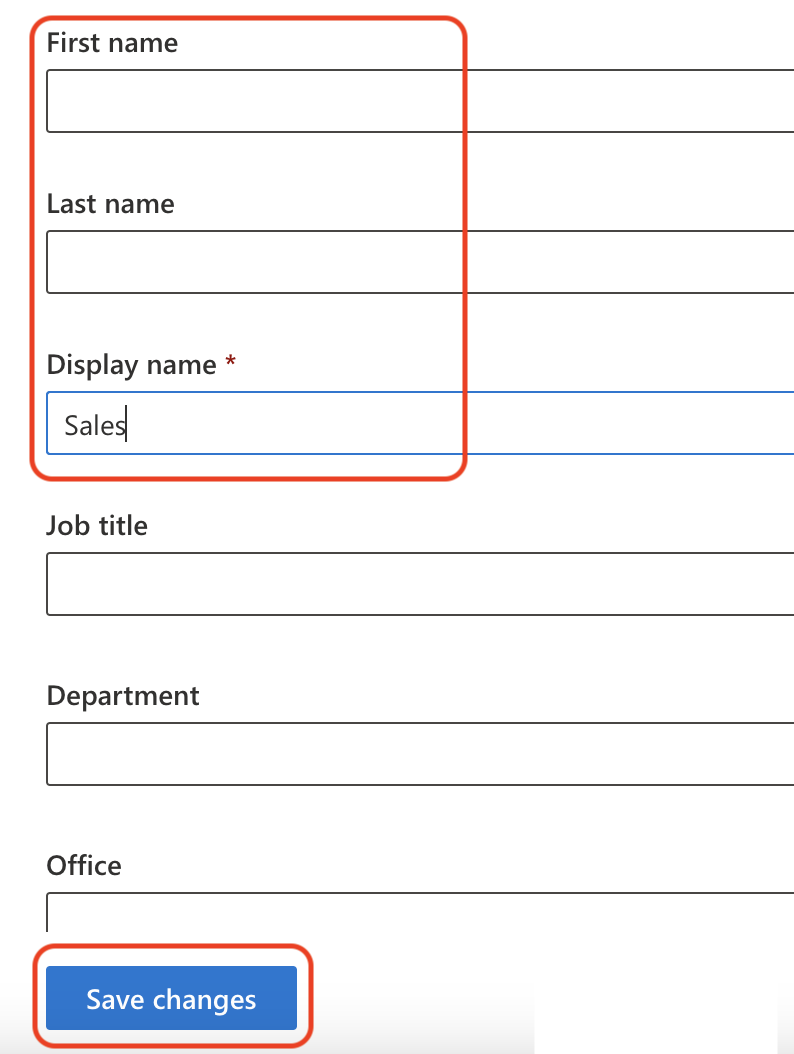
Step 12
Your mailbox has now been renamed, please allow 15 minutes for the changes to take effect
Important Note: If you are paying for the FutureSpam service, please contact our support team so they can update this change

