You can connect to your Cloud PC using Microsoft Remote Desktop (RDP) this allows you to use a desktop/mobile client instead of a browser, this client is available on Windows, macOS, iOS and Android.
1. Go to https://windows365.microsoft.com/
2. Enter your Office 365 Email Address and click Next

Important: If you are asked about the sign-in type, Please select Work or School Account
3. Enter your Password and click Sign in

Important: If you are using Multi-Factor authentication, you will be prompted to approve or enter your code after entering your password.
4. Click Yes to stay signed in

5. Click the Download Icon
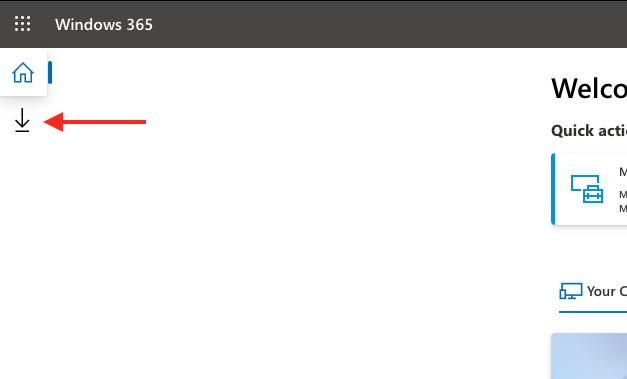
6. Click Get subscription URL next to the platform you wish to use
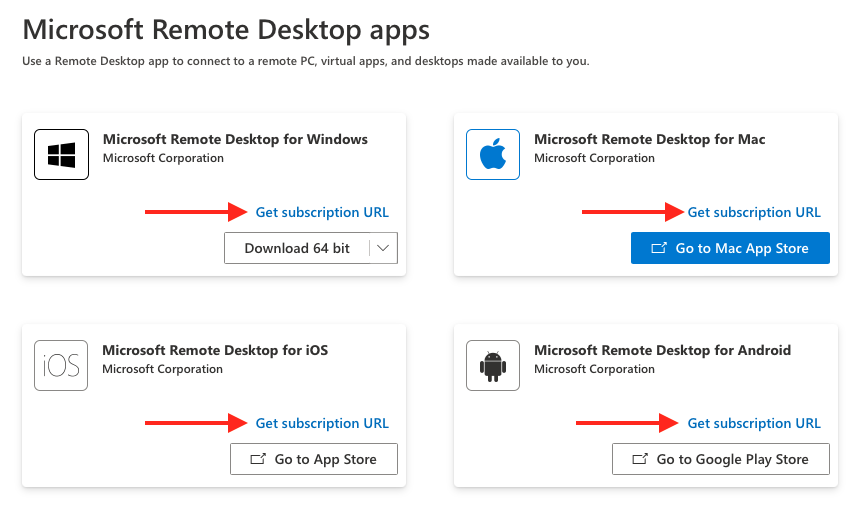
7. Your URL will be displayed, click Copy
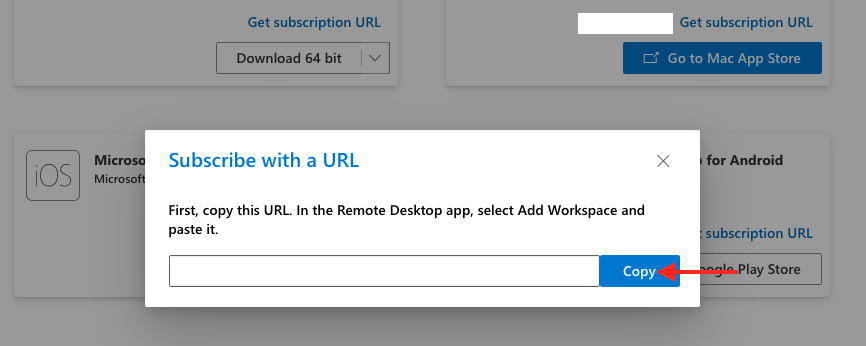
8. Choose your Microsoft Remote Desktop platform to connect
Windows: In the Remote Desktop app, select Subscribe with URL and paste in your URL.
macOS: In the Remote Desktop app, select Add Workspace and paste in your URL.
iOS: In the Remote Desktop app, select Add Workspace and paste in your URL.
Android: In the Remote Desktop app, select Add Workspace and paste in your URL.

